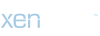Resistant
Премиум
Подготовка к установке Windows 8
Важное замечание: если вы хотите просто ознакомиться с возможностями новой операционной системы, то не обязательно ее ставить на жесткий диск вашего ноутбука, компьютера или другого устройства. Можно установить Windows 8 на виртуальную машину по данному руководству:
Устанавливаем и запускаем Windows 7 USB/DVD Tool:

Нажимаем на кнопку Browse и указываем где расположен .iso-образ с Windows 8:

Нажимаем Next и переходим к следующему окну:

Теперь нужно указать на что нужно записать дистрибутив Windows 8: на диск или на флешку.
Подготовка флешки для установки Windows 8
Предположим, что мы будем устанавливать Windows 8 с флешки. Нажимаем на кнопку USB Device. Должно открыться примерно такое окно:

В окошке выбираете вашу флешку и нажимаете на кнопку Begin copying. Если на флешке присутствуют какие-то файлы, то появится предупреждение. Там будет указано, что вся информация на флешке будет удалена. Продолжаем подготовку флешки. Должен запуститься процесс форматирования флешки, а затем копирования на нее установочных файлов:

После нескольких минут процесс завершен:
Подготовка DVD диска для установки Windows 8
Если вы будете устанавливать Windows 8 с диска, то нужно указать DVD на этапе выбора носителя:

Дальше стоит выбрать привод и начать запись
Установка Windows 8
Прежде всего необходимо настроить ноутбук или компьютер так, чтобы он загружался с диска или флешки. Это настраивается в BIOS. Сначала нужно перезагрузить устройство, потом при включении нажимаем определенную клавишу. Она обычно указывается в самом низу экрана во время загрузки. Чаще всего для входа в BIOS нужно нажать клавиши F2, Del, Esc и другие. К слову, как войти в BIOS должно быть описано в инструкции.
После входа в BIOS необходимо найти где настраивается порядок загрузки. Чаще всего подобные опции можно найти на вкладках Boot, System Configuration, Boot Order и так далее. Чтобы установить загрузку с диска или флешки обычно используются кнопки F5/F6, различные меню со стрелочками. Как менять порядок загрузки должно быть указано в инструкции к устройству или в самом BIOS.
После установки на первое место DVD диска или флешки в списке загрузки, необходимо сохранить настройки и выйти из BIOS (обычно данный пункт называется Save and Exit Setup или F10 и Enter).
После сохранения настроек ноутбук или компьютер должен перезагрузиться. Если все сделано правильно, то должно появится окно с установкой Windows.
Предложение нажать любую клавишу для установки Windows 8 (Press any key to boot from CD or DVD). Нажимаем любую клавишу. Должна начаться установка:

Через некоторое время появится примерно такое окно:

Указываем нужные языковые настройки и нажимаем Далее. Должно появится такое окно:

Нажимаем на кнопку Установить (Install now в английском варианте) для запуска установки. Прошу обратить внимание на ссылку Восстановление системы (Repair your computer). Она открывает доступ к средствам восстановления системы.
Вводим записанный ранее серийный номер:

Соглашаемся с лицензионным соглашением:

Выбираем второй пункт Выборочная: только установка Windows (Custom: Install Windows only (advanced)):

Должно открыться окно с выбором раздела, на который нужно устанавливать систему. В моем случае на винчестере имеется два раздела: один для самой Windows 8, а второй для хранения прочих данных.
Для чистой установки с форматированием системного раздела выбираем этот раздел и нажимаем на кнопку Настройка диска (Drive Options (advanced)):

Потом нажимаем на кнопку Форматировать (Format):

Установщик выдаст предупреждение, что содержимое системного раздела будет удалено. Соглашаемся с ним, нажав ОК:

Дальше выбираем системный отформатированный раздел и нажимаем Далее.


Теперь нужно немного подождать, пока производится установка:

По окончанию установки система перезагрузится.
После перезагрузки системы должно открыться окно с настройками. Вводим там имя компьютера или ноутбука, а также выбираем цвет фона:

Дальше появится окно с предложением настроить систему. В том же окне отображен список настроек. Остановимся на быстрой настройке. Для этого нажимаем на кнопку Использовать стандартные параметры:

Должно появится окно, где нам предлагается ввести e-mail к учетной записи Windows Live. Она предоставляет возможность синхронизации ваших файлов, настроек. Также она дает доступ в магазин приложений Windows Store. Если у вас такой записи нет, то ее можно создать, щелкнув по ссылке Зарегистрировать новый адрес электронной почты (Sign up for a new e-mail address) внизу. Если вы планируете создать ее позже, то щелкаем по ссылке: Вход без учетной записи Майкрсофт (Don't want to sign in with a Microsoft account):

Система еще раз предлагает создать учетную запись Microsoft. Чтобы отложить эту операцию, нажимаем на Локальная учетная запись (Local account):

На следующей вкладке вводим имя пользователя, пароль и подсказку для пароля:

Для окончания установки нажимаем на кнопку Готово (Finish). Через некоторое время откроется стартовый экран Windows 8 в стиле Metro:

Важное замечание: если вы хотите просто ознакомиться с возможностями новой операционной системы, то не обязательно ее ставить на жесткий диск вашего ноутбука, компьютера или другого устройства. Можно установить Windows 8 на виртуальную машину по данному руководству:
Пожалуйста,
Вход
или
Регистрация
для просмотра содержимого URL-адресов!
Производительность в данном случае ниже, возможностей меньше, но для простого ознакомления большего и не надо. Вы в любой момент можете свернуть, выключить или вообще удалить Windows 8 и вернуться к основной операционной системе.Устанавливаем и запускаем Windows 7 USB/DVD Tool:

Нажимаем на кнопку Browse и указываем где расположен .iso-образ с Windows 8:

Нажимаем Next и переходим к следующему окну:

Теперь нужно указать на что нужно записать дистрибутив Windows 8: на диск или на флешку.
Подготовка флешки для установки Windows 8
Предположим, что мы будем устанавливать Windows 8 с флешки. Нажимаем на кнопку USB Device. Должно открыться примерно такое окно:

В окошке выбираете вашу флешку и нажимаете на кнопку Begin copying. Если на флешке присутствуют какие-то файлы, то появится предупреждение. Там будет указано, что вся информация на флешке будет удалена. Продолжаем подготовку флешки. Должен запуститься процесс форматирования флешки, а затем копирования на нее установочных файлов:

После нескольких минут процесс завершен:
Подготовка DVD диска для установки Windows 8
Если вы будете устанавливать Windows 8 с диска, то нужно указать DVD на этапе выбора носителя:

Дальше стоит выбрать привод и начать запись
Установка Windows 8
Прежде всего необходимо настроить ноутбук или компьютер так, чтобы он загружался с диска или флешки. Это настраивается в BIOS. Сначала нужно перезагрузить устройство, потом при включении нажимаем определенную клавишу. Она обычно указывается в самом низу экрана во время загрузки. Чаще всего для входа в BIOS нужно нажать клавиши F2, Del, Esc и другие. К слову, как войти в BIOS должно быть описано в инструкции.
После входа в BIOS необходимо найти где настраивается порядок загрузки. Чаще всего подобные опции можно найти на вкладках Boot, System Configuration, Boot Order и так далее. Чтобы установить загрузку с диска или флешки обычно используются кнопки F5/F6, различные меню со стрелочками. Как менять порядок загрузки должно быть указано в инструкции к устройству или в самом BIOS.
После установки на первое место DVD диска или флешки в списке загрузки, необходимо сохранить настройки и выйти из BIOS (обычно данный пункт называется Save and Exit Setup или F10 и Enter).
После сохранения настроек ноутбук или компьютер должен перезагрузиться. Если все сделано правильно, то должно появится окно с установкой Windows.
Предложение нажать любую клавишу для установки Windows 8 (Press any key to boot from CD or DVD). Нажимаем любую клавишу. Должна начаться установка:

Через некоторое время появится примерно такое окно:

Указываем нужные языковые настройки и нажимаем Далее. Должно появится такое окно:

Нажимаем на кнопку Установить (Install now в английском варианте) для запуска установки. Прошу обратить внимание на ссылку Восстановление системы (Repair your computer). Она открывает доступ к средствам восстановления системы.
Вводим записанный ранее серийный номер:

Соглашаемся с лицензионным соглашением:

Выбираем второй пункт Выборочная: только установка Windows (Custom: Install Windows only (advanced)):

Должно открыться окно с выбором раздела, на который нужно устанавливать систему. В моем случае на винчестере имеется два раздела: один для самой Windows 8, а второй для хранения прочих данных.
Для чистой установки с форматированием системного раздела выбираем этот раздел и нажимаем на кнопку Настройка диска (Drive Options (advanced)):

Потом нажимаем на кнопку Форматировать (Format):

Установщик выдаст предупреждение, что содержимое системного раздела будет удалено. Соглашаемся с ним, нажав ОК:

Дальше выбираем системный отформатированный раздел и нажимаем Далее.


Теперь нужно немного подождать, пока производится установка:

По окончанию установки система перезагрузится.
После перезагрузки системы должно открыться окно с настройками. Вводим там имя компьютера или ноутбука, а также выбираем цвет фона:

Дальше появится окно с предложением настроить систему. В том же окне отображен список настроек. Остановимся на быстрой настройке. Для этого нажимаем на кнопку Использовать стандартные параметры:

Должно появится окно, где нам предлагается ввести e-mail к учетной записи Windows Live. Она предоставляет возможность синхронизации ваших файлов, настроек. Также она дает доступ в магазин приложений Windows Store. Если у вас такой записи нет, то ее можно создать, щелкнув по ссылке Зарегистрировать новый адрес электронной почты (Sign up for a new e-mail address) внизу. Если вы планируете создать ее позже, то щелкаем по ссылке: Вход без учетной записи Майкрсофт (Don't want to sign in with a Microsoft account):

Система еще раз предлагает создать учетную запись Microsoft. Чтобы отложить эту операцию, нажимаем на Локальная учетная запись (Local account):

На следующей вкладке вводим имя пользователя, пароль и подсказку для пароля:

Для окончания установки нажимаем на кнопку Готово (Finish). Через некоторое время откроется стартовый экран Windows 8 в стиле Metro: