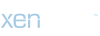Resistant
Премиум
Сначала нужно выполнить подготовку к установке windows 7 – создать dvd диск, или flash загрузчик либо загрузится с жесткого диска с распакованной семеркой. Хорошую версию windows 7 можно скачать по ссылке или ниже в посте.Диск можно и купить в магазине – но учтите – если у вас 4 Гб оперативки, то ставить нужно 64 битную версию виндовс 7, иначе будет видно только 3,5 Гб.
Установка Windows 7
Для загрузки с диска и установки вам нужно зайти в BIOS вашего компьютера, для этого нужно перезагрузится и практически сразу жать кнопку DEL, на некоторых материнских она заменена кнопкой F2, еще реже какими нибудь другими кнопками. После того, как BIOS открылся, вам необходимо установить загрузку с вашего носителя ОС (DVD диск либо flash – смотря какой носитель вы используете для установки Windows 7). Раздел этот может находится в разных разделах – зависит от производителя материнской платы и BIOS, но он обязательно содержит слово BOOT: ищите FIRST BOOT DEVICE, BOOT или BOOT DEVICE. Как только нашли, устанавливайте там на первое место ваш носитель – либо DVD либо fLash диск – зависит от того, на чем у вас инсталятор винды.
После этого выходите из БИОС, сохраняя изменения ( клавиша F10, затем Y (подтверждение сохранения изменений)). Если все сделано правильно, то после перезагрузки компьютера вы увидите: если у вас инсталлятор на DVD носителе, то вы увидите надпись "Press any key for load from CD…" (нажмите любую клавишу для загрузки с CD диска).Увидев эту надпись, необходимо нажать на любую клваишу, иначе установка виндовс не будет начата. если вы использовали flash накопитель, то установка начнется незамедлительно
Начало установки windows 7
Если установка началась, то вы увидите следующую картинку:

Рисунок 1. Установщик Windows 7 копирует файлы с носителя для дальнейшей установки ОС.
После появится окно установки Windows 7 :

Рисунок 2. Начало установки windows 7: выбор устанавливаемого языка, формата времени и раскладки.
Тут выбираем нужные варианты, либо оставляем все без изменений и жмем Далее).
Появляется следуещее окно "установить". Жмем на кнопку.

Рисунок 3. Начало установки windows 7.
Тут можно ознакомится с лицензионным соглашением Microsoft и снова нажать кнопку "далее"

Рисунок 4. Лицензионное соглашение использования windows 7.
Теперь программа установки предложит вам выбрать тип установки
Поэтому выберем "Полная установка (дополнительные параметры)" , как показано на рисунке 5.

Рисунок 5. Выбор типа установки операционной системы.
После перехода к полной установке нам представят список жестких дисков, на которых вы сможете создать или выбрать разделы для установки. На рисунке 6 вы можете видеть диск размером 35 Гигабайт.

Рисунок 6. Выбор жесткого диска для дальнейшей установки windows 7.
Перейдя к жесткому диску, на который будет производиться установка, операционная система предложит вам список созданных на диске разделов. В нашем случае ни один раздел еще не создан, поэтому мы щелкаем на кнопке "создать" (рисунок 7) после чего указываем объем создаваемого радела и щелкаем на кнопке "применить".

Рисунок 7.

Рисунок 8.
После этого установщик windows сообщит нам о том, что будет создан дополнительный раздел для хранения системных файлов windows (рисунок 9)

Рисунок 9.
Теперь вы можете нажать на кнопке "далее", после чего начнется установка windows 7 (копирование всех системных файлов и процесс настройки ОС). Как и ранее, вы можете следить %с%ети% за этапами копирования и установки операционной системы (рисунок 10)

Рисунок 10. Установка windows 7.
После завершения процесса установки компонентов ОС произойдет перезагрузка компьютера. В этот момент вы должны удалить DVD диск или Flash накопитель из компьютера, так как установка продолжится с жесткого диска, на который производилось копирование необходимых файлов. После перезагрузки вы увидите окно с завершением установки windows (рисунок 11)

Рисунок 11.
Через несколько минут установка будет завершена и стартует начальная настройка операционной системы.
Когда процесс настройки подойдет к концу, вам предложат ввести имя пользователя для создания вашей учетной записи, а так же имя компьютера для последующей сетевой идентификации (под этим именем ваш компьютер будет виден в локальных сетях windows) (рисунок 12).

Рисунок 12. Ввод имени пользователя и сетевого имени компьютера для установленной системы.
Далее вам предложат ввести пароль и подсказку для пароля. Если вы хотите оградить доступ к вашей учетной записи паролем — то введите его. Иначе — вы можете просто нажать кнопку "далее".

Рисунок 13. Установка пароля для учетной записи (по желанию).
Следующим этапом станет активация вашей версии windows с помощью полученного вами с сайта Microsoft (или другого интеренет ресурса, с которого вы скачали дистрибутив windows 7) ключа.
[warning]Желательно при первом же подключении к интернет активировать вашу копию windows 7.[/warning]
Если на момент установки у вас нет лицензионного ключа (рисунок 14) — вы можете нажать "далее", после чего продолжится первоначальная настройка ОС, но вы должны будете активировать windows в течении 30 дней. Так как windows 7 RC доступна для пользователей бесплатно, лицензионные ключи для установки публикуются на очень многих сайтах, а так же вы можете получить ключ на сайте microsoft, вместе с дистрибутивом продукта.
либо активировать активатором

Рисунок 14. Ввод лицензионного ключа windows 7.
Следующим этапом станет предложения принятия рекомендуемых настроек windows 7 (рисунок 15): автоматическая установка важных обновлений и т.д.
В этом случае лучше выбрать пункт "отложить решение" после чего вы сможете в будущем принять решение об автоматических обновлениях, а также выбрать параметры работы Internet Explorer (если вы будете использовать данный браузер).

Рисунок 15. Выбор начальных настроек windows 7.
Теперь остается сверить часовой пояс и дату (рисунок 16).

Рисунок 16. Установка даты и времени.
В том случае, если windows обнаружит и успешно установит сетевые адаптеры , то вам будет предложено выбрать тип вашей сети: ознакомьтесь с предложенными вариантами и выберите наиболее подходящий для вас вариант (рисунок 17)

Рисунок 17
Нажав на кнопку «далее» вы активируете начальную настройку рабочего стола windows 7.
После завершения данного процесса система станет доступна для работы (рисунок 18). Установка windows 7 будет закончена.

Рисунок 18. Рабочий стол установленной windows 7.
Установка Windows 7
Для загрузки с диска и установки вам нужно зайти в BIOS вашего компьютера, для этого нужно перезагрузится и практически сразу жать кнопку DEL, на некоторых материнских она заменена кнопкой F2, еще реже какими нибудь другими кнопками. После того, как BIOS открылся, вам необходимо установить загрузку с вашего носителя ОС (DVD диск либо flash – смотря какой носитель вы используете для установки Windows 7). Раздел этот может находится в разных разделах – зависит от производителя материнской платы и BIOS, но он обязательно содержит слово BOOT: ищите FIRST BOOT DEVICE, BOOT или BOOT DEVICE. Как только нашли, устанавливайте там на первое место ваш носитель – либо DVD либо fLash диск – зависит от того, на чем у вас инсталятор винды.
После этого выходите из БИОС, сохраняя изменения ( клавиша F10, затем Y (подтверждение сохранения изменений)). Если все сделано правильно, то после перезагрузки компьютера вы увидите: если у вас инсталлятор на DVD носителе, то вы увидите надпись "Press any key for load from CD…" (нажмите любую клавишу для загрузки с CD диска).Увидев эту надпись, необходимо нажать на любую клваишу, иначе установка виндовс не будет начата. если вы использовали flash накопитель, то установка начнется незамедлительно
Начало установки windows 7
Если установка началась, то вы увидите следующую картинку:

Рисунок 1. Установщик Windows 7 копирует файлы с носителя для дальнейшей установки ОС.
После появится окно установки Windows 7 :

Рисунок 2. Начало установки windows 7: выбор устанавливаемого языка, формата времени и раскладки.
Тут выбираем нужные варианты, либо оставляем все без изменений и жмем Далее).
Появляется следуещее окно "установить". Жмем на кнопку.

Рисунок 3. Начало установки windows 7.
Тут можно ознакомится с лицензионным соглашением Microsoft и снова нажать кнопку "далее"

Рисунок 4. Лицензионное соглашение использования windows 7.
Теперь программа установки предложит вам выбрать тип установки
Код:
Пожалуйста,
Вход
или
Регистрация
для просмотра кодов контента!

Рисунок 5. Выбор типа установки операционной системы.
После перехода к полной установке нам представят список жестких дисков, на которых вы сможете создать или выбрать разделы для установки. На рисунке 6 вы можете видеть диск размером 35 Гигабайт.
Код:
Пожалуйста,
Вход
или
Регистрация
для просмотра кодов контента!

Рисунок 6. Выбор жесткого диска для дальнейшей установки windows 7.
Перейдя к жесткому диску, на который будет производиться установка, операционная система предложит вам список созданных на диске разделов. В нашем случае ни один раздел еще не создан, поэтому мы щелкаем на кнопке "создать" (рисунок 7) после чего указываем объем создаваемого радела и щелкаем на кнопке "применить".

Рисунок 7.

Рисунок 8.
После этого установщик windows сообщит нам о том, что будет создан дополнительный раздел для хранения системных файлов windows (рисунок 9)

Рисунок 9.
Теперь вы можете нажать на кнопке "далее", после чего начнется установка windows 7 (копирование всех системных файлов и процесс настройки ОС). Как и ранее, вы можете следить %с%ети% за этапами копирования и установки операционной системы (рисунок 10)

Рисунок 10. Установка windows 7.
После завершения процесса установки компонентов ОС произойдет перезагрузка компьютера. В этот момент вы должны удалить DVD диск или Flash накопитель из компьютера, так как установка продолжится с жесткого диска, на который производилось копирование необходимых файлов. После перезагрузки вы увидите окно с завершением установки windows (рисунок 11)

Рисунок 11.
Через несколько минут установка будет завершена и стартует начальная настройка операционной системы.
Когда процесс настройки подойдет к концу, вам предложат ввести имя пользователя для создания вашей учетной записи, а так же имя компьютера для последующей сетевой идентификации (под этим именем ваш компьютер будет виден в локальных сетях windows) (рисунок 12).

Рисунок 12. Ввод имени пользователя и сетевого имени компьютера для установленной системы.
Далее вам предложат ввести пароль и подсказку для пароля. Если вы хотите оградить доступ к вашей учетной записи паролем — то введите его. Иначе — вы можете просто нажать кнопку "далее".

Рисунок 13. Установка пароля для учетной записи (по желанию).
Следующим этапом станет активация вашей версии windows с помощью полученного вами с сайта Microsoft (или другого интеренет ресурса, с которого вы скачали дистрибутив windows 7) ключа.
[warning]Желательно при первом же подключении к интернет активировать вашу копию windows 7.[/warning]
Если на момент установки у вас нет лицензионного ключа (рисунок 14) — вы можете нажать "далее", после чего продолжится первоначальная настройка ОС, но вы должны будете активировать windows в течении 30 дней. Так как windows 7 RC доступна для пользователей бесплатно, лицензионные ключи для установки публикуются на очень многих сайтах, а так же вы можете получить ключ на сайте microsoft, вместе с дистрибутивом продукта.
либо активировать активатором

Рисунок 14. Ввод лицензионного ключа windows 7.
Следующим этапом станет предложения принятия рекомендуемых настроек windows 7 (рисунок 15): автоматическая установка важных обновлений и т.д.
В этом случае лучше выбрать пункт "отложить решение" после чего вы сможете в будущем принять решение об автоматических обновлениях, а также выбрать параметры работы Internet Explorer (если вы будете использовать данный браузер).

Рисунок 15. Выбор начальных настроек windows 7.
Теперь остается сверить часовой пояс и дату (рисунок 16).

Рисунок 16. Установка даты и времени.
В том случае, если windows обнаружит и успешно установит сетевые адаптеры , то вам будет предложено выбрать тип вашей сети: ознакомьтесь с предложенными вариантами и выберите наиболее подходящий для вас вариант (рисунок 17)

Рисунок 17
Нажав на кнопку «далее» вы активируете начальную настройку рабочего стола windows 7.
После завершения данного процесса система станет доступна для работы (рисунок 18). Установка windows 7 будет закончена.

Рисунок 18. Рабочий стол установленной windows 7.
Последнее редактирование: