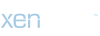Resistant
Премиум
Как установить Windows XP?
Windows XP можно установить несколькими способами: с дискеты, с CD/DVD диска, с флешки. Мы рассмотрим классическую установку операционной системы с диска.
Установить Windows XP просто! Наша пошаговая инструкция вам в этом поможет.
1. Подготовка.
Приготовьте: мультизагрузочный диск с Windows XP, набор драйверов к вашему оборудованию.
2. Процесс установки проходит в несколько этапов:
Первый этап: BIOS
БИОС – это базовое программное обеспечение, запускающее начальную загрузку компьютера.
Как зайти в BIOS: при включении компьютера нажать на кнопку DEL (иногда клавиши F2, F10 или F12, в основном на ноутбуках)
Настройка BIOS: необходимо поставить загрузку с CD-ROM. Язык BIOSа английский.
Находим раздел Advanced Setup, далее выставляем First Boot Device from CD-ROM (справа выводятся подсказки, какими кнопками менять положение устройств)
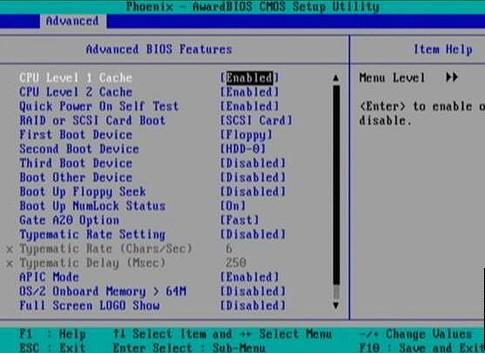
Сохранение изменений в BIOS: нажимаем кнопку F10, выбираем Y (Yes). Произойдет перезагрузка компьютера, но уже с измененными настройками.
Второй этап: загрузка диска с Windows XP
Вставляем установочный диск в дисковод. Перезагружаем компьютер. На экране отобразиться содержимое диска. Выбираем автоматическую загрузку.
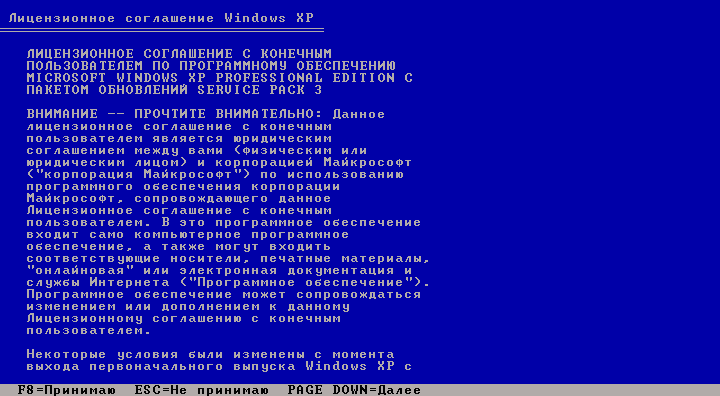
Нажмите F8 чтобы согласиться и продолжить установку лицензионной Windows XP
Выберите раздел на который вы хотите поставить виндовс.

Для создания нового раздела используйте клавишу C и задайте желаемый размер (для XP оптимальный размер не менее 15 Гб.)
Для удаления выделенного раздела используйте клавишу D.
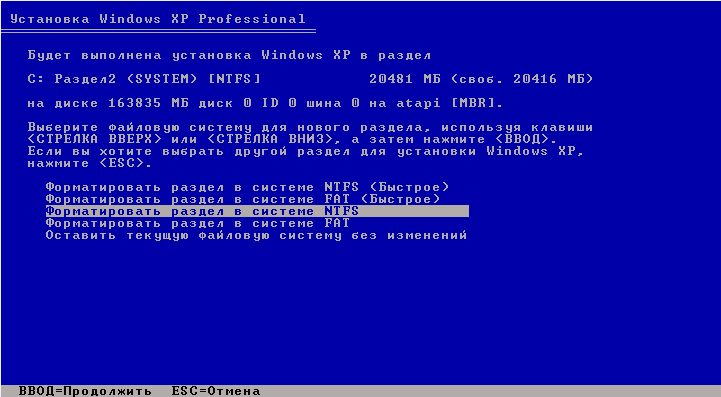
Произведите быстрое форматирование вашего раздела, подтвердив свое решение нажатием клавиши F. Форматирование в NTFS избавить вас от всех записей на выбранном вами разделе жесткого диска.
[warning]Предостережение! при форматирование удаляются ВСЕ данные с вашего диска.[/warning]
Будьте внимательны и заранее сохраняйте необходимые Вам документы.
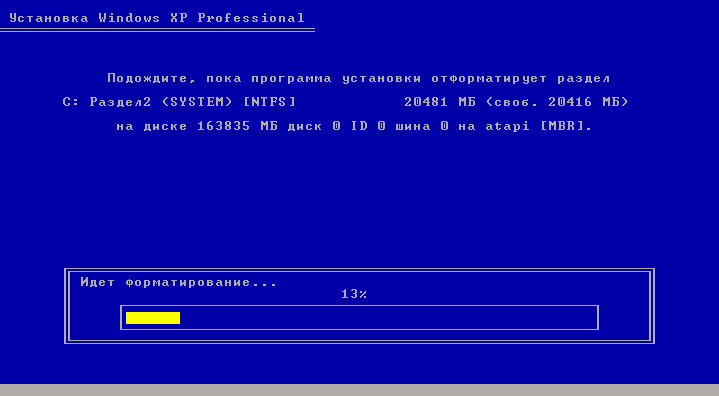

После форматирования жесткого диска и копирования файлов, происходит распаковка и установка компонентов системы. В процессе установке компьютер будет несколько раз перезагружен.
На 33 минуте выставляете язык и региональные стандарты, присваеваете имя и название организации (любое)
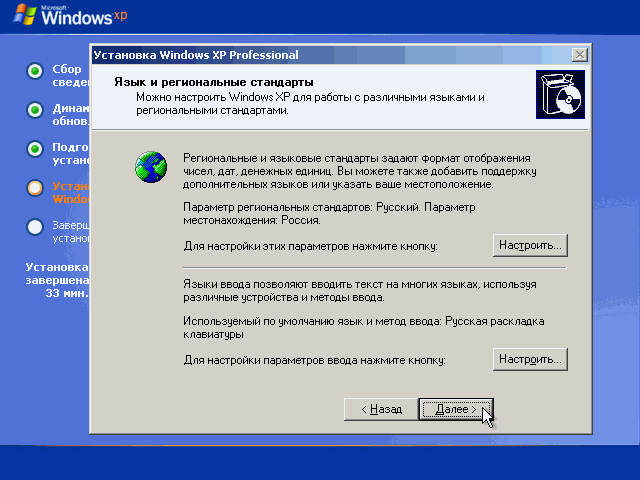
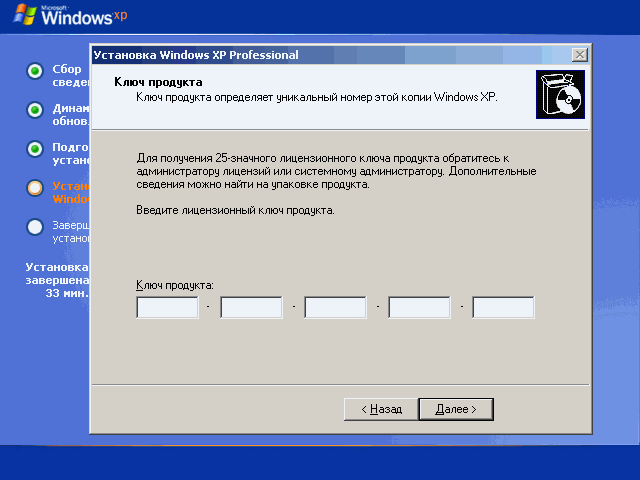
Третий этап: Завершение установки Windows XP.
Далее настраиваем дату и время.
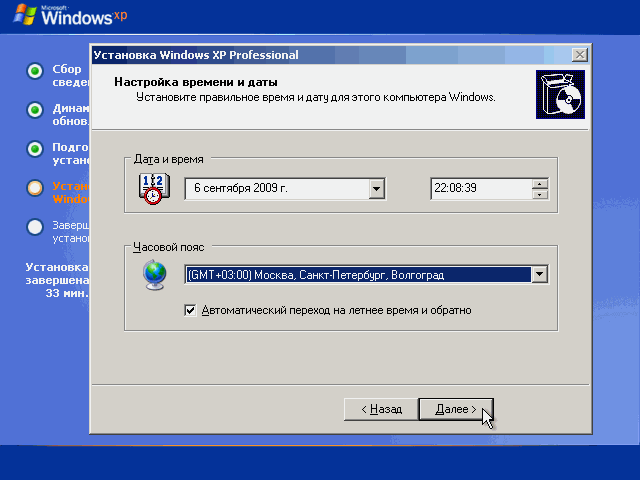
Настроим теперь рабочую группу и домен.

далее переходим к настройкам
Настройка Windows XP

нажимаем далее и выбираем отложить автоматическое обновление.
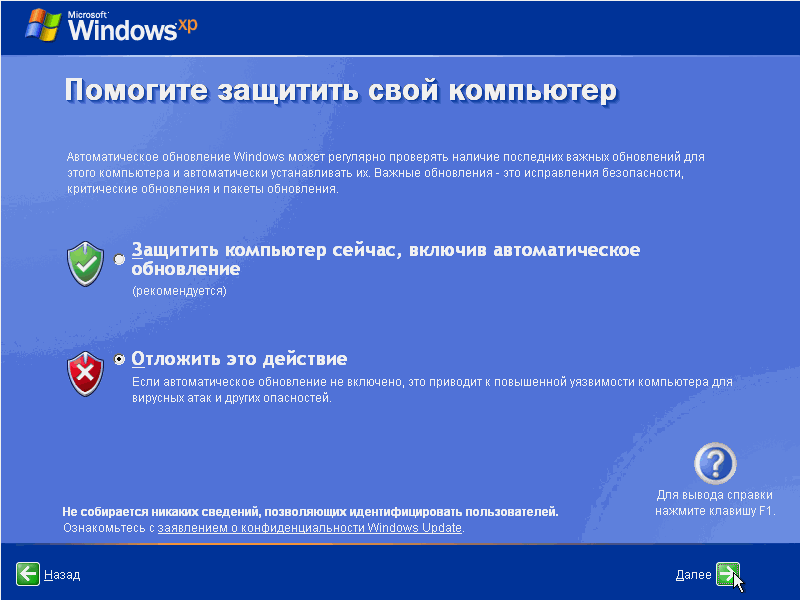
пропускаем проверку подключения к Интернету как показано на рисунке ниже
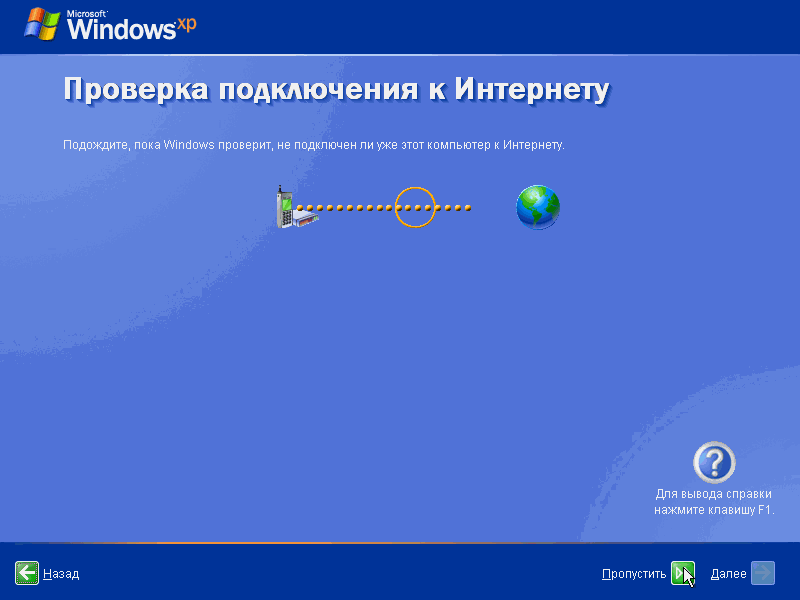
Регистрация в Майкрософт. Отвечаем - "нет, как-нибудь в другой раз"!

нажимаем готово!
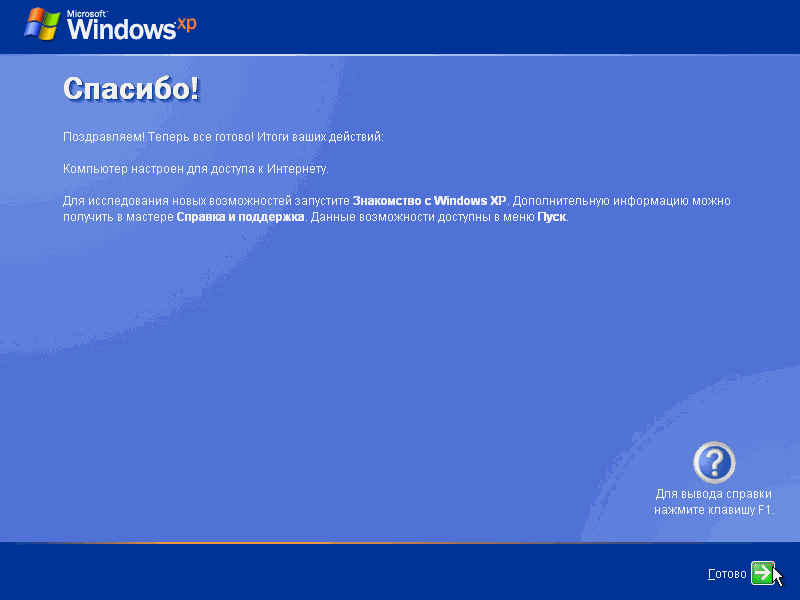
После окончательной установки операционной системы Windows XP и появлении рабочего стола на экране монитора
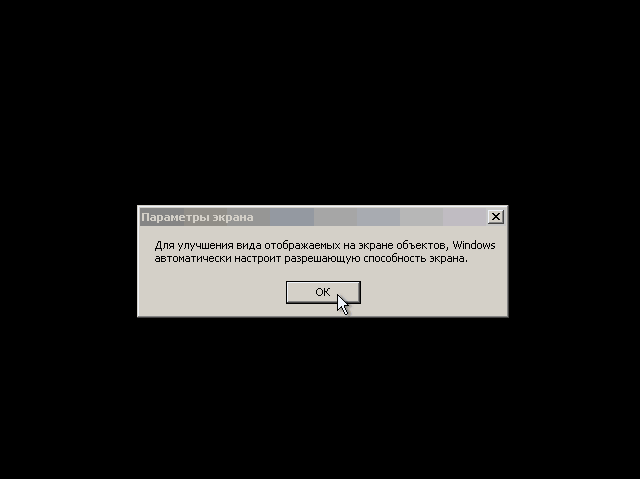

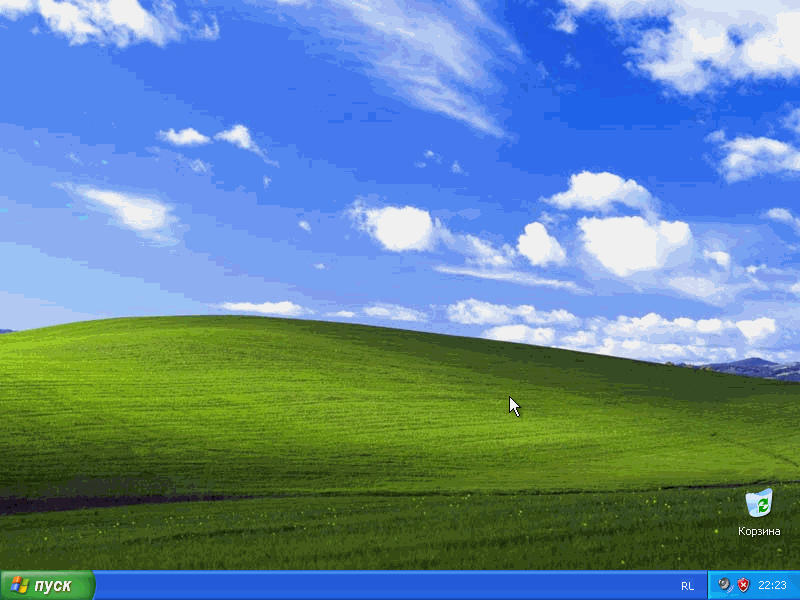
Далее устанавливаем драйвера Windows XP на каждое устройство.
Windows XP можно установить несколькими способами: с дискеты, с CD/DVD диска, с флешки. Мы рассмотрим классическую установку операционной системы с диска.
Установить Windows XP просто! Наша пошаговая инструкция вам в этом поможет.
1. Подготовка.
Приготовьте: мультизагрузочный диск с Windows XP, набор драйверов к вашему оборудованию.
2. Процесс установки проходит в несколько этапов:
Первый этап: BIOS
БИОС – это базовое программное обеспечение, запускающее начальную загрузку компьютера.
Как зайти в BIOS: при включении компьютера нажать на кнопку DEL (иногда клавиши F2, F10 или F12, в основном на ноутбуках)
Настройка BIOS: необходимо поставить загрузку с CD-ROM. Язык BIOSа английский.
Находим раздел Advanced Setup, далее выставляем First Boot Device from CD-ROM (справа выводятся подсказки, какими кнопками менять положение устройств)
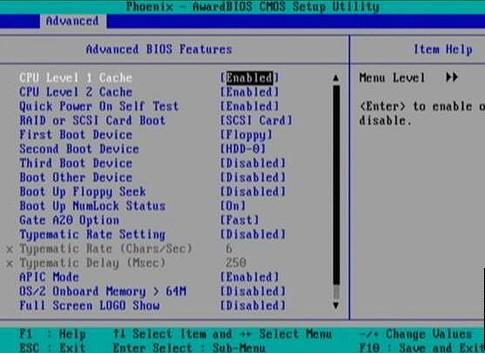
Сохранение изменений в BIOS: нажимаем кнопку F10, выбираем Y (Yes). Произойдет перезагрузка компьютера, но уже с измененными настройками.
Второй этап: загрузка диска с Windows XP
Вставляем установочный диск в дисковод. Перезагружаем компьютер. На экране отобразиться содержимое диска. Выбираем автоматическую загрузку.
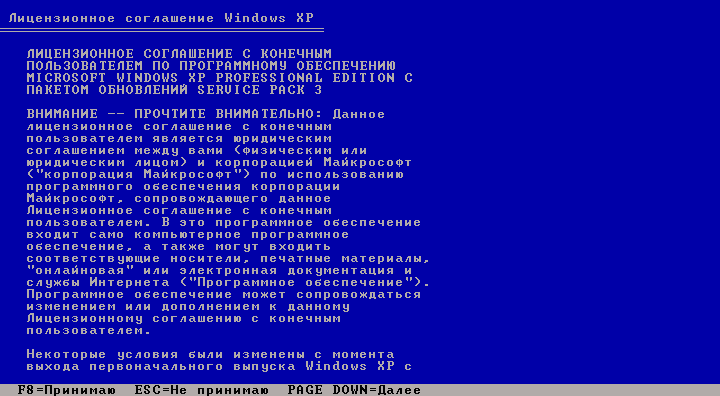
Нажмите F8 чтобы согласиться и продолжить установку лицензионной Windows XP
Выберите раздел на который вы хотите поставить виндовс.

Для создания нового раздела используйте клавишу C и задайте желаемый размер (для XP оптимальный размер не менее 15 Гб.)
Для удаления выделенного раздела используйте клавишу D.
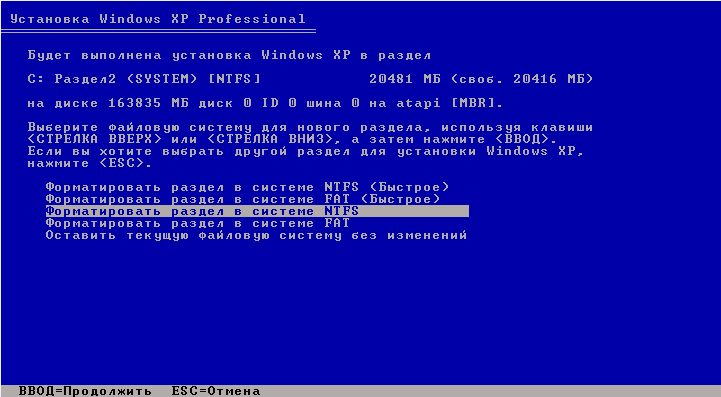
Произведите быстрое форматирование вашего раздела, подтвердив свое решение нажатием клавиши F. Форматирование в NTFS избавить вас от всех записей на выбранном вами разделе жесткого диска.
[warning]Предостережение! при форматирование удаляются ВСЕ данные с вашего диска.[/warning]
Будьте внимательны и заранее сохраняйте необходимые Вам документы.
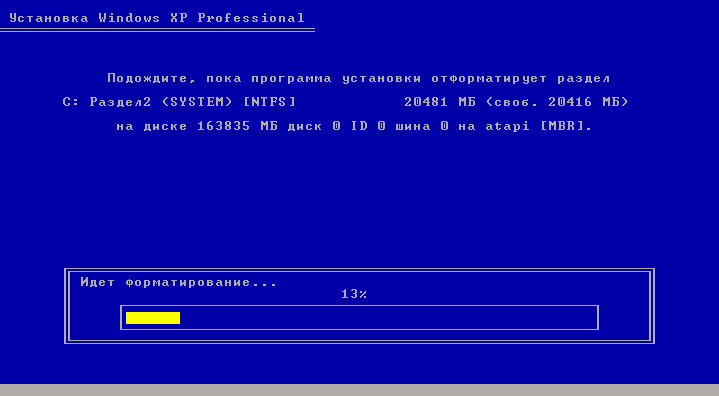

После форматирования жесткого диска и копирования файлов, происходит распаковка и установка компонентов системы. В процессе установке компьютер будет несколько раз перезагружен.
На 33 минуте выставляете язык и региональные стандарты, присваеваете имя и название организации (любое)
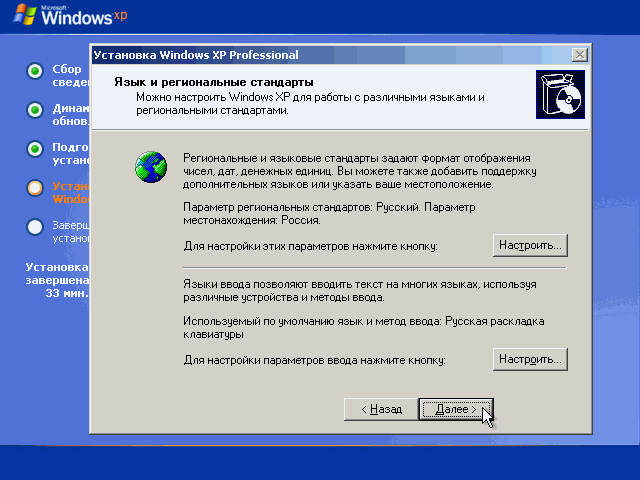
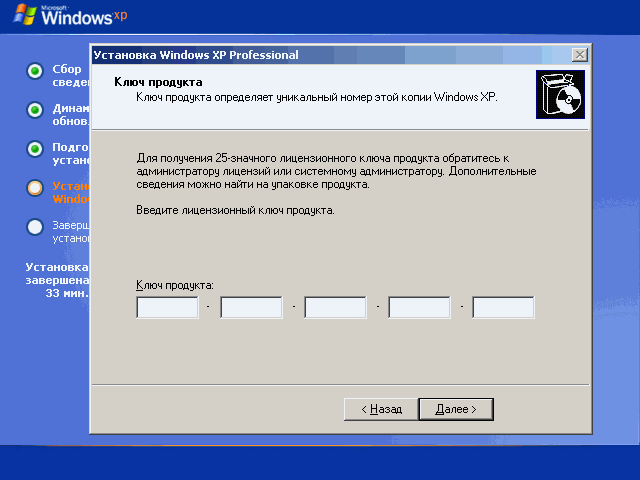
Третий этап: Завершение установки Windows XP.
Далее настраиваем дату и время.
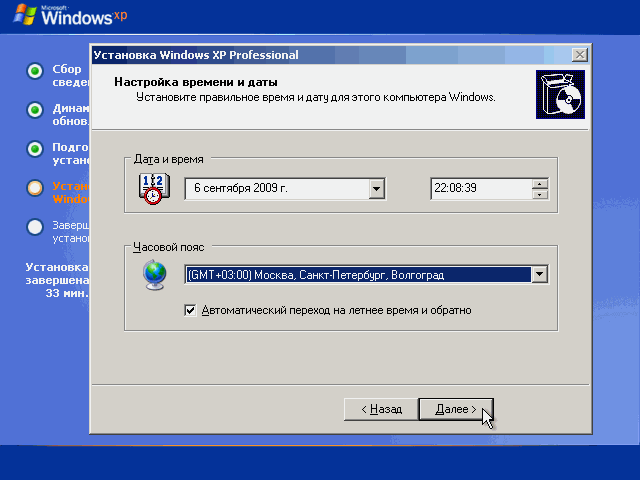
Настроим теперь рабочую группу и домен.

далее переходим к настройкам
Настройка Windows XP

нажимаем далее и выбираем отложить автоматическое обновление.
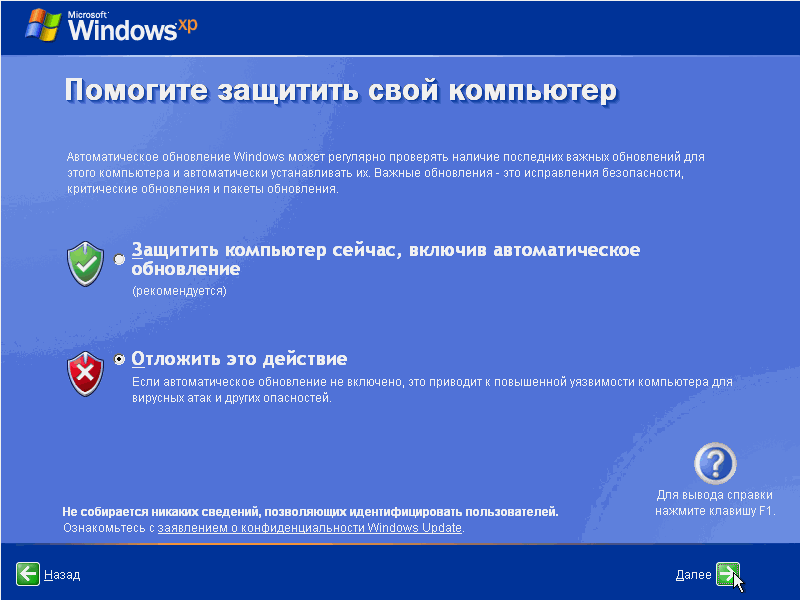
пропускаем проверку подключения к Интернету как показано на рисунке ниже
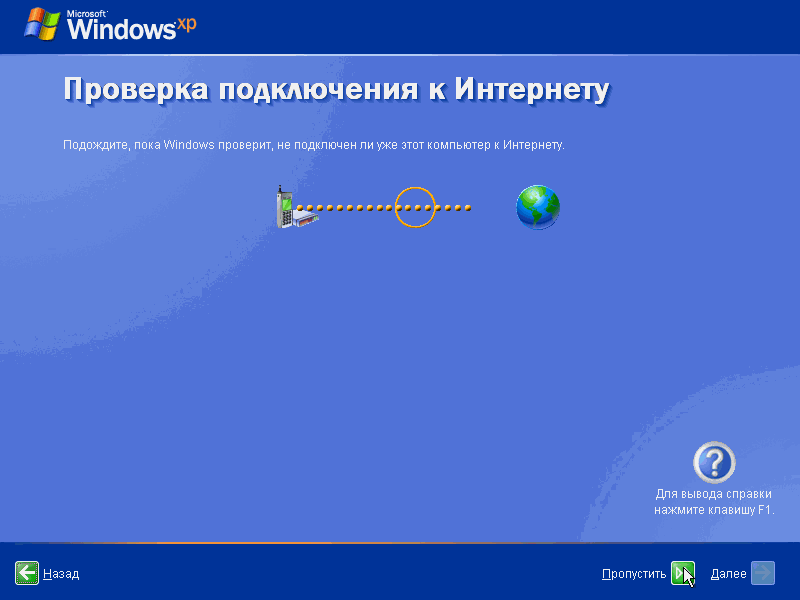
Регистрация в Майкрософт. Отвечаем - "нет, как-нибудь в другой раз"!

нажимаем готово!
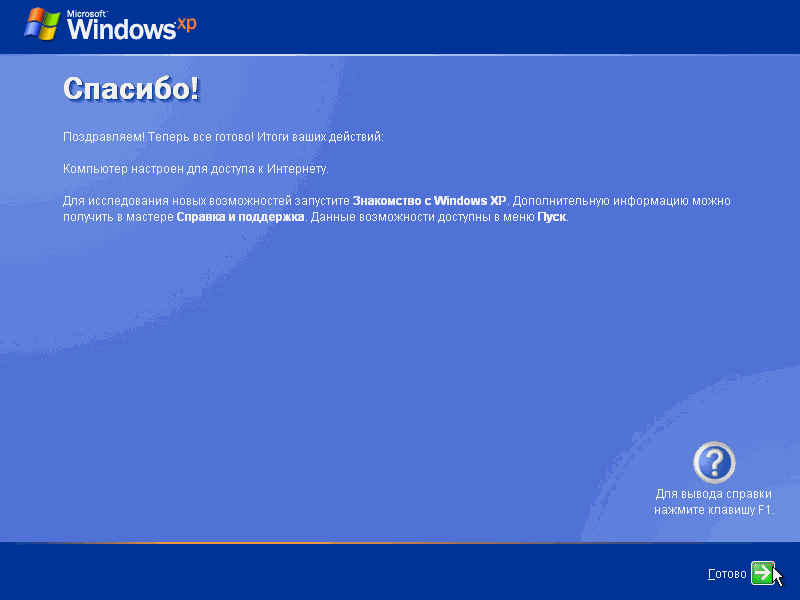
После окончательной установки операционной системы Windows XP и появлении рабочего стола на экране монитора
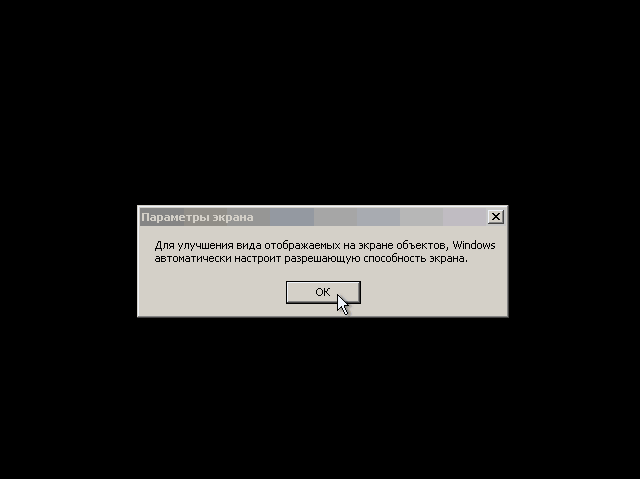

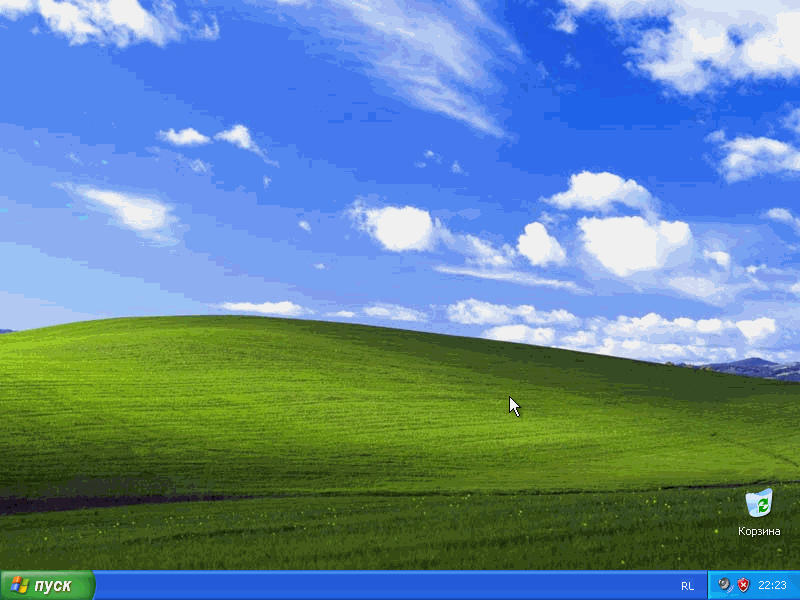
Далее устанавливаем драйвера Windows XP на каждое устройство.