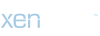Resistant
Премиум
Google Chrome
На момент выхода, этот браузер работал в несколько раз быстрее internet Explorer'a. Перейдем к настройке.
1) В правом верхнем углу жмем на "три полоски" и выбираем пункт "настройки".
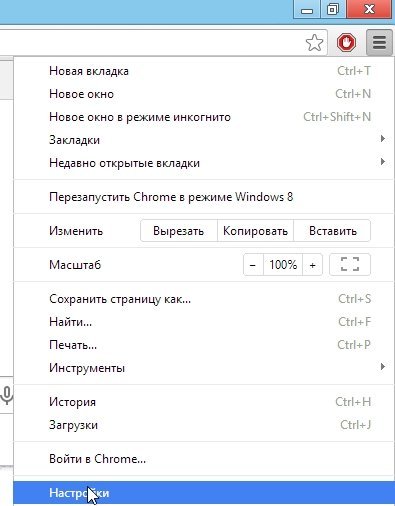
2) Далее в самом низу страницы настроек есть настройки браузера по умолчанию: щелкаете по кнопке назначения Google Chrome таким браузером.
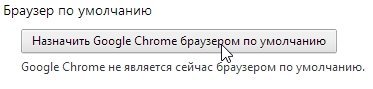
Если у вас ОС Windows 8 она обязательно переспросит вас, какой именно программой открывать интернет-странички. Выбираете Google Chrome.
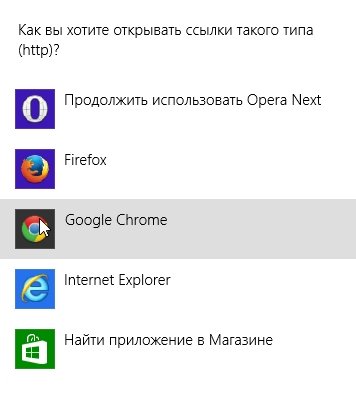
Если настройки были изменены, то вы должны увидеть надпись: "в настоящий момент браузером по умолчанию является Google Chrome". Теперь настройки можно закрывать и переходить к работе.

Mozilla Firefox
Firefox при помощи многочисленных плагинов легко расширяется, благодаря чему, браузер можно превратить в удобный "комбайн", способный решать самые разнообразные задачи!
1) Первое что делаем - щелкаем по оранжевому заголовку в левом верхнем углу экрана и жмем пункт настройки.

2) Далее выбираем вкладку "дополнительные".

3) В низу есть кнопка: "сделать Firefox браузером по умолчанию". Нажимаем ее.
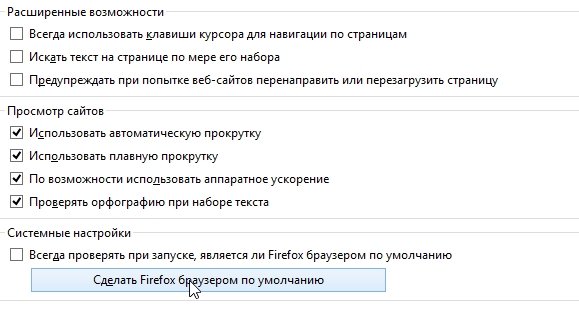
Opera Next
Очень похож на Google Chrome: так же быстр, удобен. Добавьте к этому несколько очень интересных фишек, например, "сжатие трафика" - функция, способная ускорить вашу работу в интернете. К тому же эта функция позволяет заходить на многие заблокированный сайты.
1) В левом углу экрана жмете по красному логотипу "Оперы" и жмете пункт "Настройки". Кстати, можно использовать сочетание клавиш: Alt+P.
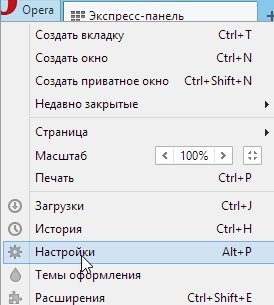
2) Практически на самом верху страницы настроек есть специальная кнопка: "использовать браузер Opera по умолчанию". Нажимаем ее, сохраняем настройки и выходим.
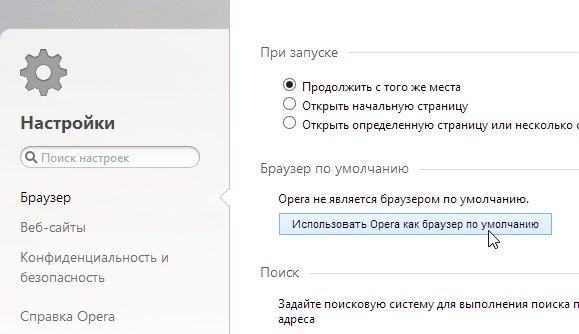
Яндекс.Браузер
Все довольно просто: этот браузер тесно интегрирован с сервисами Яндекса (одной из самых популярных российских поисковых систем). Есть "турбо-режим", очень напоминающий "сжатый" режим в "Опере". К тому же, в браузере встроена антивирусная проверка интернет-страничек, способная избавить пользователя от многих неприятностей!
1) В правом верхнем углу жмем на "звездочку" как показано на скриншоте ниже и переходим в настройки браузера.
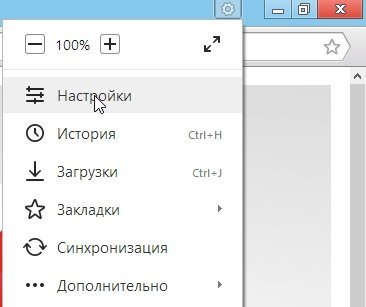
2) Затем прокручиваем страницу настроек до самого низа: находим и нажимаем на кнопку: "Сделать Yandex браузером по умолчанию". Сохраняем настройки и выходим.
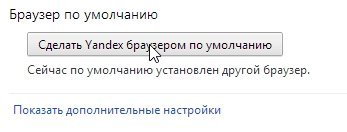
Internet Explorer
Если вдруг случайно вы установили какую-нибудь программу из "ненадежного" источника - то часто пользователям еще подсовывают и браузеры в придачу. Например, браузер "mail.ru" часто попадается в программах "качалках", которые якобы помогают скачать файл быстрее. После такой скачки, как правило, браузером по умолчанию уже будет программа от mail.ru. Изменим эти настройки на те, которые были при установке ОС, т.е. на Internet Explorer.
1) Для начала нужно удалить все "защитники" от mail.ru, которые изменяют настройки в вашем браузере.
2) Справа, сверху есть значок, изображенный ниже на картинке. Щелкаем по нему и переходим в свойства обозревателя.
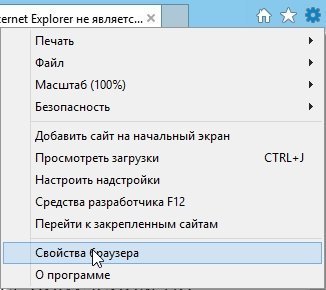
2) Переходим во вкладку "программы" и щелкаем по синей ссылке "Использовать браузер Internet Explorer по умолчанию".
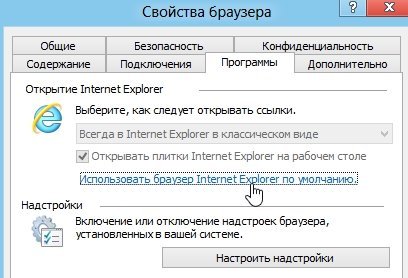
3) Далее перед вами откроется окно с выбором программ по умолчанию В этом списке нужно выбрать желаемую программу, т.е. internet Explorer, а затем согласиться с настройками: кнопка "OK". Все...
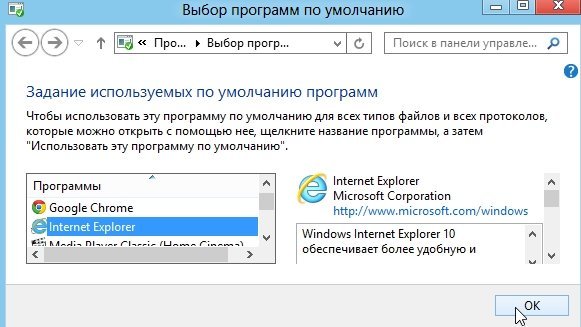
Задание программ по умолчанию средствами ОС Windows
Таким способом можно назначить не только браузер, но и любую другую программу: например, программу для видео...
Покажем на примере ОС Windows 8.
1) Заходите в панель управления, далее переходите к настройке программ.
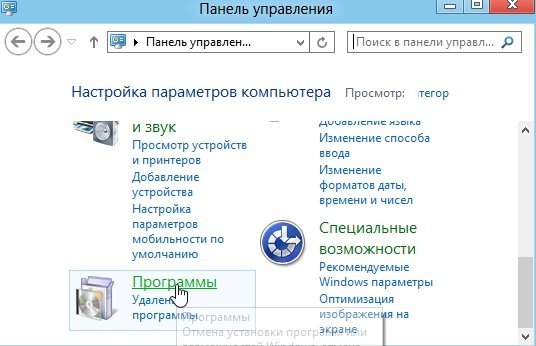
2) Далее открываете вкладку "программы по умолчанию".
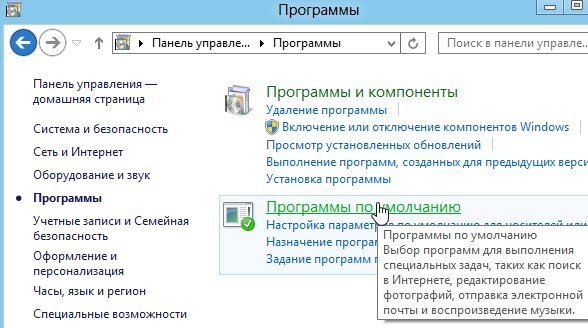
3) Переходим по вкладке "задание программ по умолчанию".
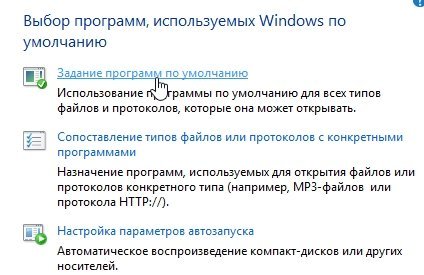
4) Здесь остается только выбирать и назначать нужные программы - программами по умолчанию.
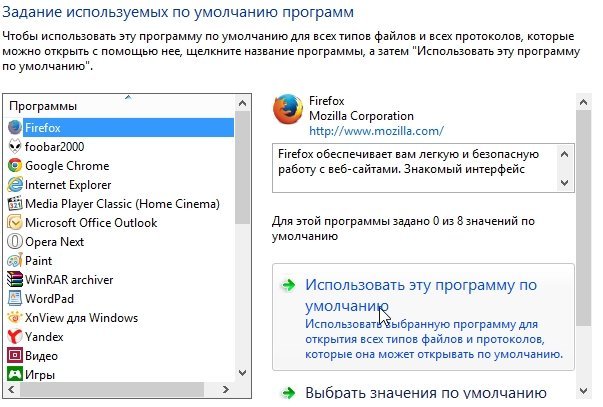
Как изменить веб-браузер по умолчанию в Windows 10
По окончанию обновления вашей ОС до Windows 10 браузером по умолчанию будет установлен Edge, даже если у вас перед этим по умолчанию был установлен Chrome, Firefox или Opera.
Вместе с тем, Windows 10 не удаляет ваши предыдущие настройки и достаточно легко возвратить ваш веб-браузер по умолчанию. Как это сделать?
Как изменить настройку значения по умолчанию
Выберите Пуск – Параметры – Система.

В появившемся окне выберите Приложения по умолчанию, затем прокрутите вниз нажмите Веб-браузер

После нажатия на значок Microsoft Edge откроется список установленных в системе браузеров. Выберите браузер, который вы хотите установить по умолчанию.
На момент выхода, этот браузер работал в несколько раз быстрее internet Explorer'a. Перейдем к настройке.
1) В правом верхнем углу жмем на "три полоски" и выбираем пункт "настройки".
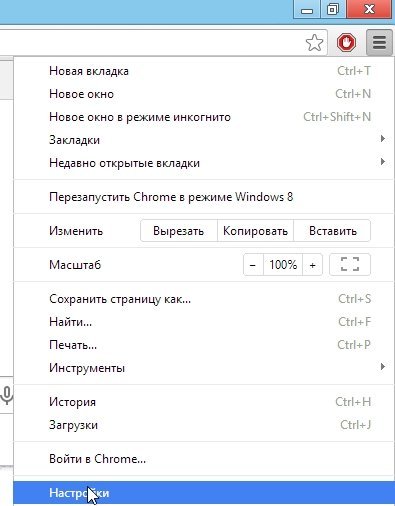
2) Далее в самом низу страницы настроек есть настройки браузера по умолчанию: щелкаете по кнопке назначения Google Chrome таким браузером.
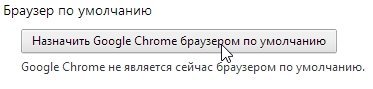
Если у вас ОС Windows 8 она обязательно переспросит вас, какой именно программой открывать интернет-странички. Выбираете Google Chrome.
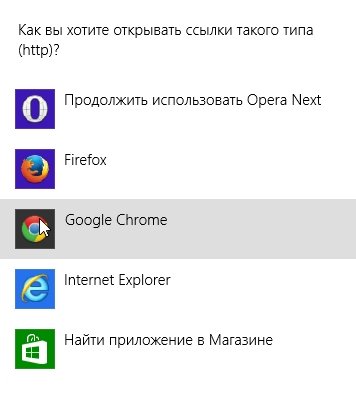
Если настройки были изменены, то вы должны увидеть надпись: "в настоящий момент браузером по умолчанию является Google Chrome". Теперь настройки можно закрывать и переходить к работе.

Mozilla Firefox
Firefox при помощи многочисленных плагинов легко расширяется, благодаря чему, браузер можно превратить в удобный "комбайн", способный решать самые разнообразные задачи!
1) Первое что делаем - щелкаем по оранжевому заголовку в левом верхнем углу экрана и жмем пункт настройки.

2) Далее выбираем вкладку "дополнительные".

3) В низу есть кнопка: "сделать Firefox браузером по умолчанию". Нажимаем ее.
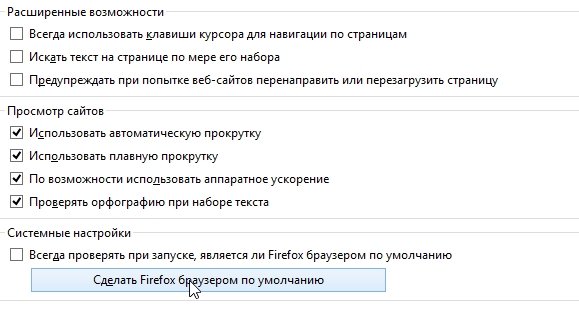
Opera Next
Очень похож на Google Chrome: так же быстр, удобен. Добавьте к этому несколько очень интересных фишек, например, "сжатие трафика" - функция, способная ускорить вашу работу в интернете. К тому же эта функция позволяет заходить на многие заблокированный сайты.
1) В левом углу экрана жмете по красному логотипу "Оперы" и жмете пункт "Настройки". Кстати, можно использовать сочетание клавиш: Alt+P.
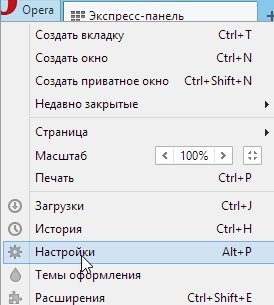
2) Практически на самом верху страницы настроек есть специальная кнопка: "использовать браузер Opera по умолчанию". Нажимаем ее, сохраняем настройки и выходим.
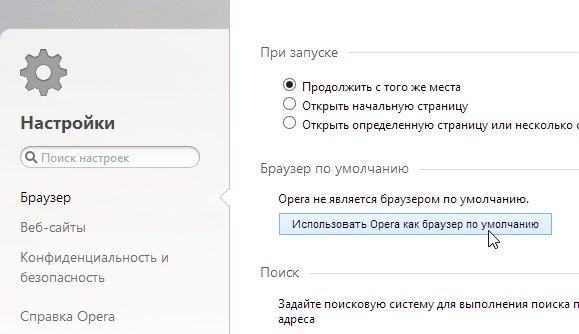
Яндекс.Браузер
Все довольно просто: этот браузер тесно интегрирован с сервисами Яндекса (одной из самых популярных российских поисковых систем). Есть "турбо-режим", очень напоминающий "сжатый" режим в "Опере". К тому же, в браузере встроена антивирусная проверка интернет-страничек, способная избавить пользователя от многих неприятностей!
1) В правом верхнем углу жмем на "звездочку" как показано на скриншоте ниже и переходим в настройки браузера.
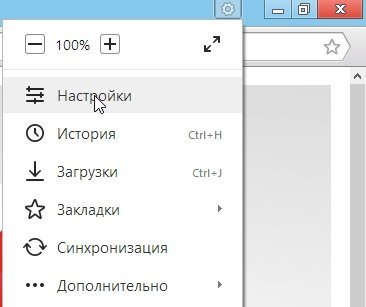
2) Затем прокручиваем страницу настроек до самого низа: находим и нажимаем на кнопку: "Сделать Yandex браузером по умолчанию". Сохраняем настройки и выходим.
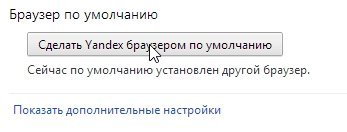
Internet Explorer
Если вдруг случайно вы установили какую-нибудь программу из "ненадежного" источника - то часто пользователям еще подсовывают и браузеры в придачу. Например, браузер "mail.ru" часто попадается в программах "качалках", которые якобы помогают скачать файл быстрее. После такой скачки, как правило, браузером по умолчанию уже будет программа от mail.ru. Изменим эти настройки на те, которые были при установке ОС, т.е. на Internet Explorer.
1) Для начала нужно удалить все "защитники" от mail.ru, которые изменяют настройки в вашем браузере.
2) Справа, сверху есть значок, изображенный ниже на картинке. Щелкаем по нему и переходим в свойства обозревателя.
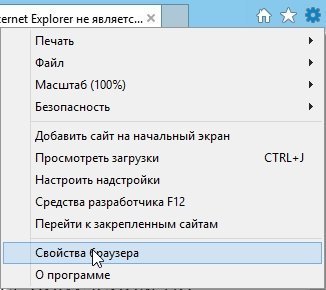
2) Переходим во вкладку "программы" и щелкаем по синей ссылке "Использовать браузер Internet Explorer по умолчанию".
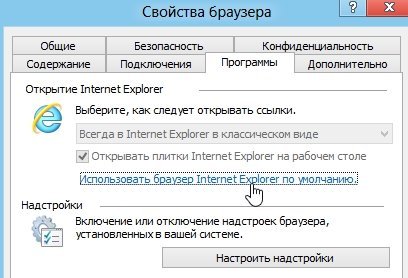
3) Далее перед вами откроется окно с выбором программ по умолчанию В этом списке нужно выбрать желаемую программу, т.е. internet Explorer, а затем согласиться с настройками: кнопка "OK". Все...
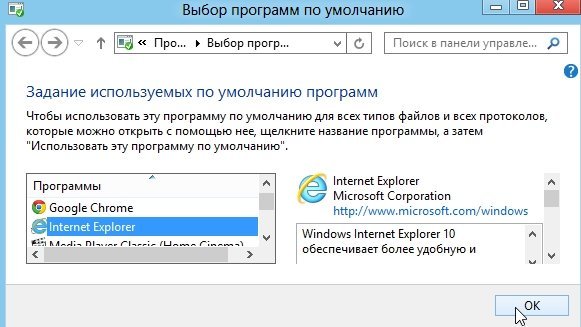
Задание программ по умолчанию средствами ОС Windows
Таким способом можно назначить не только браузер, но и любую другую программу: например, программу для видео...
Покажем на примере ОС Windows 8.
1) Заходите в панель управления, далее переходите к настройке программ.
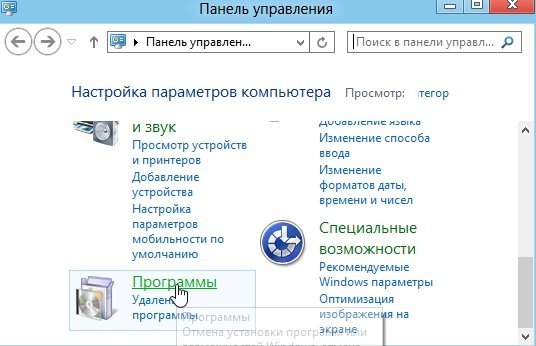
2) Далее открываете вкладку "программы по умолчанию".
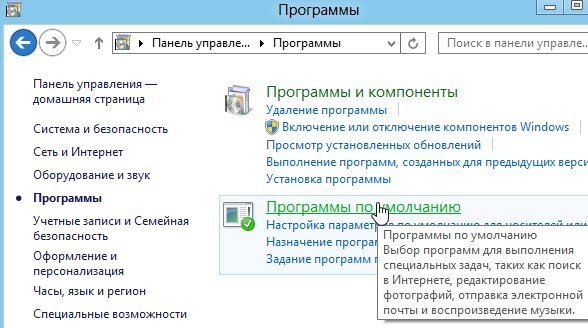
3) Переходим по вкладке "задание программ по умолчанию".
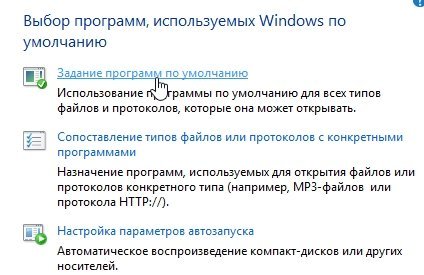
4) Здесь остается только выбирать и назначать нужные программы - программами по умолчанию.
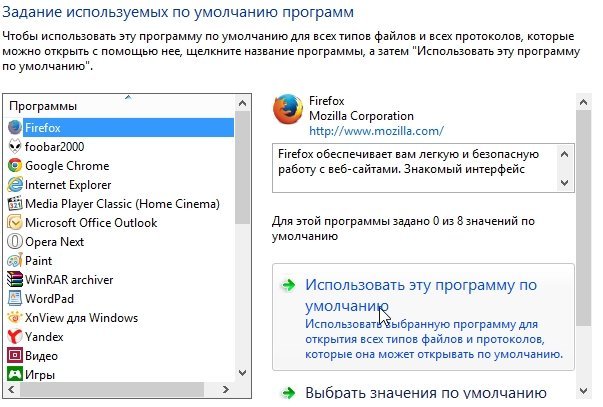
Как изменить веб-браузер по умолчанию в Windows 10
По окончанию обновления вашей ОС до Windows 10 браузером по умолчанию будет установлен Edge, даже если у вас перед этим по умолчанию был установлен Chrome, Firefox или Opera.
Вместе с тем, Windows 10 не удаляет ваши предыдущие настройки и достаточно легко возвратить ваш веб-браузер по умолчанию. Как это сделать?
Как изменить настройку значения по умолчанию
Выберите Пуск – Параметры – Система.

В появившемся окне выберите Приложения по умолчанию, затем прокрутите вниз нажмите Веб-браузер

После нажатия на значок Microsoft Edge откроется список установленных в системе браузеров. Выберите браузер, который вы хотите установить по умолчанию.