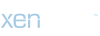Resistant
Премиум
В большинстве «старых» компьютеров и ноутбуков, приобретенных более 5 лет назад, всегда было несколько COM портов (RS-232). По крайней мере, всегда был хотя бы один разъем «RS-232».

Рис. 15.1.1. Разъем на корпусе компьютера
К нему подключали различное внешнее оборудование: мыши, принтеры, модемы, специализированное оборудование. Поэтому проблем с подключением ресивера к компьютеру для «прошивки» не возникало. Достаточно было просто подключить, запустить программу для обновления ПО ресивера и спокойно сделать все необходимое.
В современных компьютерах разъем «RS-232» нередко отсутствует. Тут и возникают проблемы, зачастую весьма неприятные. В большинстве ресиверов нет иных способов «прошивки» кроме использования «RS-232». И «USB» вход для подключения внешнего флешь-накопителя есть не у всех ресиверов.
А иногда имеется и другая проблема: ноутбук имеет «COM» порт, но с ресиверами одной модели он работает, а с другими — нет. Это связано с нарушением производителем ноутбука стандарта передачи данных «RS-232». На это они идут в целях экономии энергии заряда аккумуляторной батареи. Если производитель ресивера был технически щепетилен и точен, то в ресивере будет установлена специальная микросхема для «COM» порта. Благодаря этой микросхеме ресивер будет работать и с ноутбуком, и с компьютером. Но установка микросхемы увеличивает общую стоимость изделия, а в последнее время производители экономят даже на этих мелочах! Поэтому и возникает проблема несовместимости ноутбуков и большинства ресиверов.
При использовании компьютера проблема отсутствия необходимых портов «RS-232» решается просто: необходимо приобрести дополнительный модуль с «COM» портами. Это плата, устанавливаемая в компьютер, называется «PIC—COM» или просто «плата СОМ портов».

Рис. 15.1.2. Плата PCI для компьютера с двумя «COM» портами
Если вы не сильны в компьютерах и ранее никогда не имели дело с установкой дополнительного оборудования в компьютер, то обратитесь к специалисту! Иначе можете «умертвить» дорогостоящее оборудование.
После установки платы в компьютер операционная система «Windows» — «ОС» присваивает новым установленным портам номер, например, «1», «2»…«25».
При использовании ноутбука обычную плату от компьютера установить нельзя: не тот стандарт и размер. Имеется два способа решения этой проблемы: дорогой, но качественный, и дешевый, но не полностью совместимый. В первом случае необходимо приобрести для ноутбука специальную плату с портами. Цена на эти платы высока, и приобрести, даже под заказ, эту плату мне не удалось.

Рис. 15.1.3. Плата для ноутбука с «COM» портом
И тут есть подвох: в «старых» и «новых» ноутбуках два разных стандарта для дополнительного оборудования! Перед приобретением сверьтесь с инструкцией к вашему ноутбуку!
Если же вы не могли приобрести плату на компьютер или ноутбук, то остается один выход: «USB». Практически во всех современных моделях компьютеров имеется «USB» выход, как минимум два, а то и все восемь! В продаже имеются различные преобразователи «USB - COM».

Рис. 15.1.4. Преобразователь «USB - COM»
[nfo]Т.е. в свободные разъем «USB» ноутбука подключается вход такого «преобразователя», с диска из комплекта устанавливается драйвер (программа управления) и в системных настройках появляется виртуальный COM порт с присвоенным порядковым номером.
Тут нас поджидают первые проблемы: во-первых, ОС могла присвоить виртуальному порту слишком большой номер, например, «25». А программа для «прошивки» ресивера позволяет работать с номерами портов от одного до четырех. Во-вторых, не все преобразователи «USB - COM» могут работать с программой для «прошивки» и самим ресивером. Причина в том, что производители оборудования по-разному изготовили свои изделия и программы к ним. Проверять все преобразователи необходимо индивидуально под вашу программу и ваш ресивер. Часто бывает, что с одним оборудованием преобразователь работает, а с другим — нет.
Если первая проблема устраняется изменением номера порта в настройках ОС, то проблему совместимости оборудования, программы и преобразователя устранить нельзя.[/nfo]
Для изменения присвоенного ОС номера необходимо изменить его вручную. Для этого необходимо войти в «Диспетчер устройств»: «Пуск» — «Настройка» — «Панель управления» — «Система».
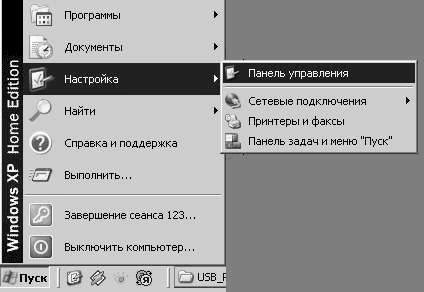
Рис. 15.1.5. «Панель управления»
В появившемся окне выбрать вкладку «Оборудование» и щелкнуть по кнопке «Диспетчер устройств». Откроется окно «Диспетчер устройств». В появившемся окне в древовидном списке выбрать строчку «Порты (COM и LPT). В раскрывшемся списке вы увидите все порты, имеющиеся в вашем компьютере. Выберите ваш виртуальный порт: «преобразователь «USB - COM». У меня преобразователь модели «Prolific».
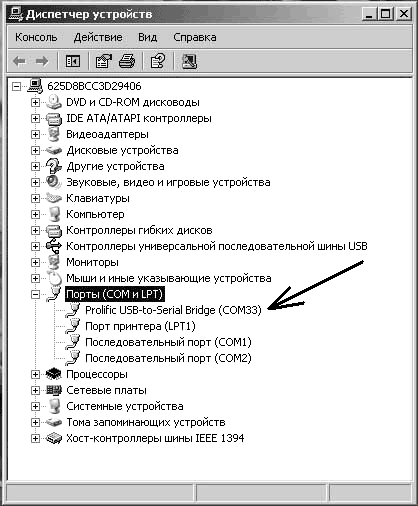
Рис. 15.1.6. Список имеющихся портов
Щелкните по этой строчке ПРАВОЙ кнопкой мыши, в открывшемся окне выберите стройку «Свойства».
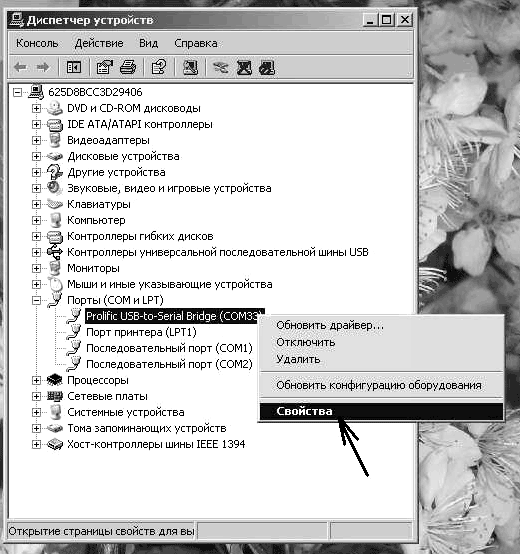
Рис. 15.1.7. Настройка выбранного порта
В появившемся окне выберите вкладку «Параметры порта». В строчке «Скорость» выберите «115200», затем щелкните по кнопке «Дополнительно».
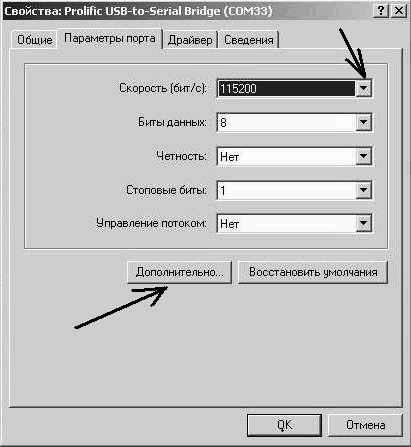
Рис. 15.1.8. Настройка параметров порта
В нижней части открывшегося окна найдите вкладку «Номер COM порта».
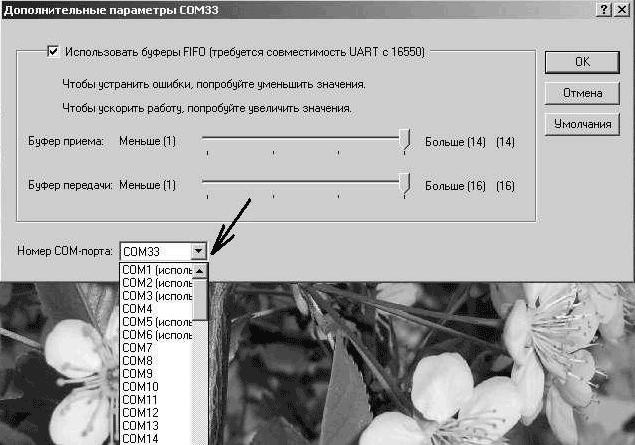
Рис. 15.1.9. Изменение номера COM порта
Щелкните по вкладке и выберите необходимый номер COM порта.
Обратите внимание, что некоторые номера порта могут быть заняты уже имеющимся оборудованием, например, встроенным модемом. Использовать одновременно один порт нельзя!
После завершения настройки нажмите «ОК» для сохранения внесенных изменений и полностью выйдите из режима настроек, закрыв все ранее открытые окна. После этого перезагрузите компьютер для внесения необходимых изменений. Если же вы изменяли номер «COM» порта «USB - COM» преобразователя, то достаточно просто вынуть его из разъема компьютера и заново подключить.

Рис. 15.1.1. Разъем на корпусе компьютера
К нему подключали различное внешнее оборудование: мыши, принтеры, модемы, специализированное оборудование. Поэтому проблем с подключением ресивера к компьютеру для «прошивки» не возникало. Достаточно было просто подключить, запустить программу для обновления ПО ресивера и спокойно сделать все необходимое.
В современных компьютерах разъем «RS-232» нередко отсутствует. Тут и возникают проблемы, зачастую весьма неприятные. В большинстве ресиверов нет иных способов «прошивки» кроме использования «RS-232». И «USB» вход для подключения внешнего флешь-накопителя есть не у всех ресиверов.
А иногда имеется и другая проблема: ноутбук имеет «COM» порт, но с ресиверами одной модели он работает, а с другими — нет. Это связано с нарушением производителем ноутбука стандарта передачи данных «RS-232». На это они идут в целях экономии энергии заряда аккумуляторной батареи. Если производитель ресивера был технически щепетилен и точен, то в ресивере будет установлена специальная микросхема для «COM» порта. Благодаря этой микросхеме ресивер будет работать и с ноутбуком, и с компьютером. Но установка микросхемы увеличивает общую стоимость изделия, а в последнее время производители экономят даже на этих мелочах! Поэтому и возникает проблема несовместимости ноутбуков и большинства ресиверов.
При использовании компьютера проблема отсутствия необходимых портов «RS-232» решается просто: необходимо приобрести дополнительный модуль с «COM» портами. Это плата, устанавливаемая в компьютер, называется «PIC—COM» или просто «плата СОМ портов».

Рис. 15.1.2. Плата PCI для компьютера с двумя «COM» портами
Если вы не сильны в компьютерах и ранее никогда не имели дело с установкой дополнительного оборудования в компьютер, то обратитесь к специалисту! Иначе можете «умертвить» дорогостоящее оборудование.
После установки платы в компьютер операционная система «Windows» — «ОС» присваивает новым установленным портам номер, например, «1», «2»…«25».
При использовании ноутбука обычную плату от компьютера установить нельзя: не тот стандарт и размер. Имеется два способа решения этой проблемы: дорогой, но качественный, и дешевый, но не полностью совместимый. В первом случае необходимо приобрести для ноутбука специальную плату с портами. Цена на эти платы высока, и приобрести, даже под заказ, эту плату мне не удалось.

Рис. 15.1.3. Плата для ноутбука с «COM» портом
И тут есть подвох: в «старых» и «новых» ноутбуках два разных стандарта для дополнительного оборудования! Перед приобретением сверьтесь с инструкцией к вашему ноутбуку!
Если же вы не могли приобрести плату на компьютер или ноутбук, то остается один выход: «USB». Практически во всех современных моделях компьютеров имеется «USB» выход, как минимум два, а то и все восемь! В продаже имеются различные преобразователи «USB - COM».

Рис. 15.1.4. Преобразователь «USB - COM»
[nfo]Т.е. в свободные разъем «USB» ноутбука подключается вход такого «преобразователя», с диска из комплекта устанавливается драйвер (программа управления) и в системных настройках появляется виртуальный COM порт с присвоенным порядковым номером.
Тут нас поджидают первые проблемы: во-первых, ОС могла присвоить виртуальному порту слишком большой номер, например, «25». А программа для «прошивки» ресивера позволяет работать с номерами портов от одного до четырех. Во-вторых, не все преобразователи «USB - COM» могут работать с программой для «прошивки» и самим ресивером. Причина в том, что производители оборудования по-разному изготовили свои изделия и программы к ним. Проверять все преобразователи необходимо индивидуально под вашу программу и ваш ресивер. Часто бывает, что с одним оборудованием преобразователь работает, а с другим — нет.
Если первая проблема устраняется изменением номера порта в настройках ОС, то проблему совместимости оборудования, программы и преобразователя устранить нельзя.[/nfo]
Для изменения присвоенного ОС номера необходимо изменить его вручную. Для этого необходимо войти в «Диспетчер устройств»: «Пуск» — «Настройка» — «Панель управления» — «Система».
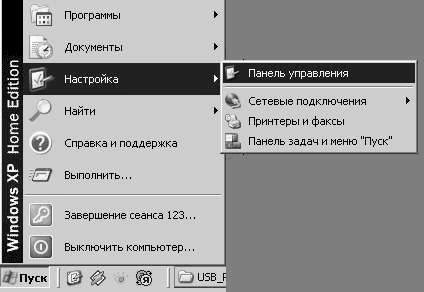
Рис. 15.1.5. «Панель управления»
В появившемся окне выбрать вкладку «Оборудование» и щелкнуть по кнопке «Диспетчер устройств». Откроется окно «Диспетчер устройств». В появившемся окне в древовидном списке выбрать строчку «Порты (COM и LPT). В раскрывшемся списке вы увидите все порты, имеющиеся в вашем компьютере. Выберите ваш виртуальный порт: «преобразователь «USB - COM». У меня преобразователь модели «Prolific».
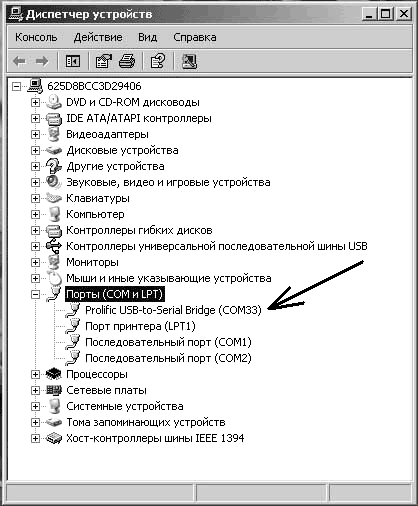
Рис. 15.1.6. Список имеющихся портов
Щелкните по этой строчке ПРАВОЙ кнопкой мыши, в открывшемся окне выберите стройку «Свойства».
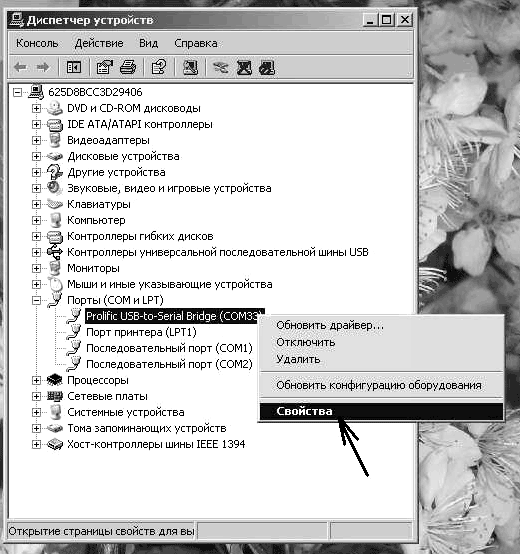
Рис. 15.1.7. Настройка выбранного порта
В появившемся окне выберите вкладку «Параметры порта». В строчке «Скорость» выберите «115200», затем щелкните по кнопке «Дополнительно».
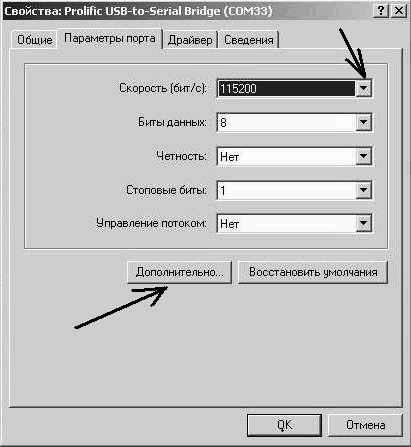
Рис. 15.1.8. Настройка параметров порта
В нижней части открывшегося окна найдите вкладку «Номер COM порта».
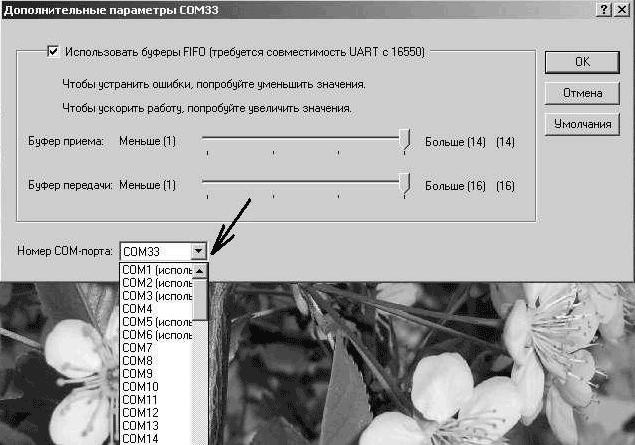
Рис. 15.1.9. Изменение номера COM порта
Щелкните по вкладке и выберите необходимый номер COM порта.
Обратите внимание, что некоторые номера порта могут быть заняты уже имеющимся оборудованием, например, встроенным модемом. Использовать одновременно один порт нельзя!
После завершения настройки нажмите «ОК» для сохранения внесенных изменений и полностью выйдите из режима настроек, закрыв все ранее открытые окна. После этого перезагрузите компьютер для внесения необходимых изменений. Если же вы изменяли номер «COM» порта «USB - COM» преобразователя, то достаточно просто вынуть его из разъема компьютера и заново подключить.