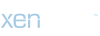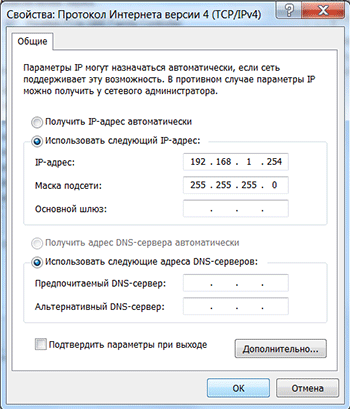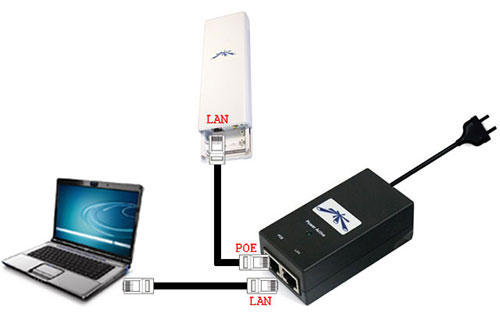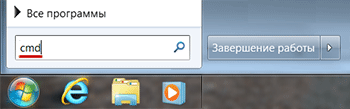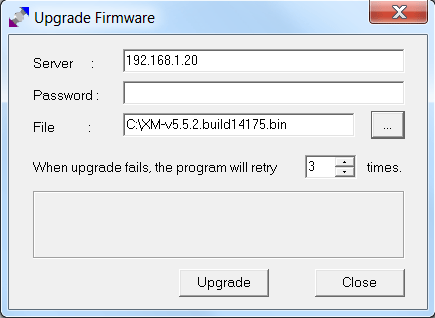Carolina
Проверенные
- Сообщения
- 2 243
- Репутация
- 4 582
- Баллы
- 113
Репутация:
Nanostation M2

Новые стандарты беспроводной связи с каждым днем применяются все шире. В гонке скоростей более емкие модуляции сигнала, совершенствуются алгоритмы фильтрации и обработки данных, обновляется конфигурация радиомодулей и антенных блоков. Одно из лидирующих мест по выпуску новинок, способных передавать информацию на высоких скоростях занимает Ubiquiti Networks . Не так давно выпущенная серия оборудования с поддержкой AirMax AC имеет в своем арсенале точки доступа с пропускной способностью более 450 Мбит/сек , а радиомосты линейки AirFiber позволяют передавать информацию на скоростях значительно более 1 Гбит/сек.
Новые стандарты беспроводной связи с каждым днем применяются все шире. В гонке скоростей более емкие модуляции сигнала, совершенствуются алгоритмы фильтрации и обработки данных, обновляется конфигурация радиомодулей и антенных блоков. Одно из лидирующих мест по выпуску новинок, способных передавать информацию на высоких скоростях занимает Ubiquiti Networks . Не так давно выпущенная серия оборудования с поддержкой AirMax AC имеет в своем арсенале точки доступа с пропускной способностью более 450 Мбит/сек , а радиомосты линейки AirFiber позволяют передавать информацию на скоростях значительно более 1 Гбит/сек.
Однако, сверхвысокая пропускная способность необходима далеко не всегда. Подобное оборудование, безусловно, к месту при необходимости крупной компании или интернет провайдеру пробросить магистральный канал связи, и в других ситуациях когда предполагается очень интенсивный обмен данными. Однако, для небольших компаний, столкнувшихся с необходимостью соединения офисов в недалеко расположенных зданиях либо при подключении удаленного филиала к сети подобные характеристики зачастую избыточны.
В подобных ситуациях оптимальным решением здесь будет использование хорошо известных и зарекомендовавших себя с самой лучшей стороны точек доступа типа Nanostation, которые имеют несколько меньшую пропускную способность. Фотообзор одной из подобных моделей точек доступа, а именно Nanostation M2 мы сегодня предложим вниманию наших читателей.

Итак, перед нами фирменная коробка, внутри которой находится главный герой сегодняшнего обзора. Традиционно для продукции Ubiquiti Networks коробка сделана качественно, и никаких замечаний не вызывает.
С торцевой части коробки можно увидеть данные о модели устройства – серийный номер экземпляра, дату выпуска партии и сокращенное название модели в виде аббревиатуры. Тут же расположена голографическая наклейка, которая является защитным знаком гарантирующим что перед нами фирменное изделие.

Открыв крышку мы видим точка доступа, которая аккуратно уложена в картонное основание, не позволяющее ей перемещаться внутри коробки при тряске. Лицевая часть точки доступа закрыта защитной пленкой, во избежание появления царапин при транспортировке и укладке – подобная бережливость Ubiquiti Networks к будущему имущество клиентов заслуживает отдельной похвалы.

Под картонной перегородкой аккуратно уложены сетевой шнур, PoE инжектор питания, краткое руководство пользователя, а так же пластиковые стяжки, предназначенные для крепления точки доступа к трубчатому основанию.
Внешне точка доступа строга и лаконична. Под глянцевой лицевой поверхностью скрыт эффективный радиомодуль, способный выдавать радиосигнал с мощностью до 28 dbm и работающий в частотном диапазоне 2.4 Ггц
 Nanostation M2
Nanostation M2
Встроенная антенна относятся к излучателям секторного типа, с шириной главного лепестка засветки 55 градусов. Коэффициент усиления антенны достигает 6 dbi. Таким образом, благодаря сочетанию хорошей антенны и мощной радиочасти максимальная дальность соединения при использовании двух однотипных устройств достигает 7 км.

Nanostation M2 работает с двумя протоколами беспроводной связи – WiFi 802.11 b\g\n, который хорошо знаком всем и фирменным AirMax. Важное достоинства протокола AirMax заключается в поддержке схемы TDMA, при использовании которой каждый клиент базовой станции получает индивидуальный временной промежуток для отправки данных.

Таким образом полностью исключается возможность возникновения коллизий в следствие одновременной отправки пакетов данных несколькими устройствами. Nanostation M2 может работать как режиме точка-точка, так и сетях топологии точка многоточка, в качестве базовой станции ( в пределах сектора излучения антенны ) либо в роли клиентского устройства.

Для подключения к коммутатору Nanostation M2 имеет 10/100 ethernet порт, который помимо всего прочего отвечает и за энергоснабжение точки доступа, что, впрочем, традиционно для профессионального беспроводного оборудования. Второй порт позволяет используя «сквозное» соединение подключить к точке доступа еще одно устройство.

Корпус Nanostation M2 всепогодный, и имеет довольно интересную конструкцию. Основной блок задвигается как бы в некий пластиковый «пенал», который хорошо защищает электронику как от попадания влаги, так и от механических повреждений и позволяет использовать точку доступа при температурах от – 30 до + 80 градусов.

Разобрав устройство можно увидеть две платы с антенными элементами, расположенными друг над другом, а так же материнскую плату с расположенным на ней радиомодулем, процессором, и сетевыми портами.
Качество изготовления платы традиционно для продукции Ubiquiti Networks высокое, - все элементы аккуратно пропаяны, никаких потеков смывки или тем более канифоли нет.

Подведя итог нашему обзору хочется сказать, что несмотря на отсутствие поддержки стандартов WiFi последнего поколения и протокола AirMax AC, Nanostation M2 является очень хорошим устройством, которое будет особенно полезно для небольших организаций и частного использования, например при подключении к интернету загородного дома. Устройство обладает на сегодня едва ли не лучшим соотношением цены и качества. Кроме того, используемый частотный диапазон 2.4 Ггц имеет более высокую проникающую способность по сравнению с частотами 5 ггц, потому в непогоду линк на основе Nanostation M2 будет более стабильным, особенно на больших расстояниях.
Материал был размещён на официальном сайте ubiquiti.ru 04 февраля 2019.
В подобных ситуациях оптимальным решением здесь будет использование хорошо известных и зарекомендовавших себя с самой лучшей стороны точек доступа типа Nanostation, которые имеют несколько меньшую пропускную способность. Фотообзор одной из подобных моделей точек доступа, а именно Nanostation M2 мы сегодня предложим вниманию наших читателей.

Итак, перед нами фирменная коробка, внутри которой находится главный герой сегодняшнего обзора. Традиционно для продукции Ubiquiti Networks коробка сделана качественно, и никаких замечаний не вызывает.
С торцевой части коробки можно увидеть данные о модели устройства – серийный номер экземпляра, дату выпуска партии и сокращенное название модели в виде аббревиатуры. Тут же расположена голографическая наклейка, которая является защитным знаком гарантирующим что перед нами фирменное изделие.

Открыв крышку мы видим точка доступа, которая аккуратно уложена в картонное основание, не позволяющее ей перемещаться внутри коробки при тряске. Лицевая часть точки доступа закрыта защитной пленкой, во избежание появления царапин при транспортировке и укладке – подобная бережливость Ubiquiti Networks к будущему имущество клиентов заслуживает отдельной похвалы.

Под картонной перегородкой аккуратно уложены сетевой шнур, PoE инжектор питания, краткое руководство пользователя, а так же пластиковые стяжки, предназначенные для крепления точки доступа к трубчатому основанию.
Внешне точка доступа строга и лаконична. Под глянцевой лицевой поверхностью скрыт эффективный радиомодуль, способный выдавать радиосигнал с мощностью до 28 dbm и работающий в частотном диапазоне 2.4 Ггц

Встроенная антенна относятся к излучателям секторного типа, с шириной главного лепестка засветки 55 градусов. Коэффициент усиления антенны достигает 6 dbi. Таким образом, благодаря сочетанию хорошей антенны и мощной радиочасти максимальная дальность соединения при использовании двух однотипных устройств достигает 7 км.

Nanostation M2 работает с двумя протоколами беспроводной связи – WiFi 802.11 b\g\n, который хорошо знаком всем и фирменным AirMax. Важное достоинства протокола AirMax заключается в поддержке схемы TDMA, при использовании которой каждый клиент базовой станции получает индивидуальный временной промежуток для отправки данных.

Таким образом полностью исключается возможность возникновения коллизий в следствие одновременной отправки пакетов данных несколькими устройствами. Nanostation M2 может работать как режиме точка-точка, так и сетях топологии точка многоточка, в качестве базовой станции ( в пределах сектора излучения антенны ) либо в роли клиентского устройства.

Для подключения к коммутатору Nanostation M2 имеет 10/100 ethernet порт, который помимо всего прочего отвечает и за энергоснабжение точки доступа, что, впрочем, традиционно для профессионального беспроводного оборудования. Второй порт позволяет используя «сквозное» соединение подключить к точке доступа еще одно устройство.

Корпус Nanostation M2 всепогодный, и имеет довольно интересную конструкцию. Основной блок задвигается как бы в некий пластиковый «пенал», который хорошо защищает электронику как от попадания влаги, так и от механических повреждений и позволяет использовать точку доступа при температурах от – 30 до + 80 градусов.

Разобрав устройство можно увидеть две платы с антенными элементами, расположенными друг над другом, а так же материнскую плату с расположенным на ней радиомодулем, процессором, и сетевыми портами.
Качество изготовления платы традиционно для продукции Ubiquiti Networks высокое, - все элементы аккуратно пропаяны, никаких потеков смывки или тем более канифоли нет.

Подведя итог нашему обзору хочется сказать, что несмотря на отсутствие поддержки стандартов WiFi последнего поколения и протокола AirMax AC, Nanostation M2 является очень хорошим устройством, которое будет особенно полезно для небольших организаций и частного использования, например при подключении к интернету загородного дома. Устройство обладает на сегодня едва ли не лучшим соотношением цены и качества. Кроме того, используемый частотный диапазон 2.4 Ггц имеет более высокую проникающую способность по сравнению с частотами 5 ггц, потому в непогоду линк на основе Nanostation M2 будет более стабильным, особенно на больших расстояниях.
Материал был размещён на официальном сайте ubiquiti.ru 04 февраля 2019.