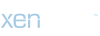- Сообщения
- 298
- Репутация
- 1 018
- Баллы
- 93
Репутация:
Восстановление поврежденного профиля пользователя Windows 7
[highlight=yellow]После 4 лет работы слетел мой профиль , восстанавливаю по совету "мягких"......[/highlight]
Компьютер принадлежит домену
Откройте консоль управления. Для этого нажмите кнопку Пуск Изображение кнопки
, введите в поле поиска mmc и нажмите клавишу ВВОД. Требуется разрешение администратора
Если отобразится соответствующий запрос, введите пароль администратора или подтвердите действие.
В области слева на консоли управления нажмите Локальные пользователи и группы.
Если пункт "Локальные пользователи и группы" не отображается, возможно, эта оснастка не была добавлена в консоль управления. Чтобы установить эту оснастку, выполните указанные ниже действия:
В консоли управления нажмите меню Файл и выберите команду Добавить или удалить оснастку.
Щелкните Локальные пользователи и группы, а затем нажмите кнопку Добавить.
Щелкните Локальный компьютер, Готово, а затем нажмите кнопку ОК.
Щелкните папку Пользователи.
Откройте меню Действие, а затем нажмите Новый пользователь.
Введите необходимые сведения в диалоговом окне, а затем нажмите Создать.
Создав учетные записи пользователей, нажмите кнопку Закрыть.
Перезагрузите компьютер.
Компьютер принадлежит рабочей группе
Откройте раздел "Учетные записи пользователей". Для этого нажмите кнопку Пуск Изображение кнопки
, выберите Панель управления, а затем последовательно нажмите Учетные записи и Семейная безопасность и Учетные записи пользователей.
Нажмите Управление учетной записью. Требуется разрешение администратора
Если отобразится соответствующий запрос, введите пароль администратора или подтвердите действие.
Выберите пункт Создать новую учетную запись.
Введите имя учетной записи пользователя, выберите ее тип, а затем нажмите Создать учетную запись.
Перезагрузите компьютер.
Копирование файлов в новый профиль пользователя
После создания нового профиля вы можете скопировать туда файлы из существующего профиля. Для выполнения этих инструкций вам необходимо иметь как минимум три учетные записи пользователя на компьютере, включая только что созданную.
Выполните вход в учетную запись, которая не является только что созданной или той, из которой нужно скопировать файлы.
Откройте папку "Мои документы ", нажав кнопку Пуск Изображение кнопки
и выбрав элемент Компьютер. Дважды щелкните жесткий диск, где установлена система Windows (как правило, это диск C , дважды нажмите "Пользователи", дважды щелкните имя учетной записи, а затем дважды щелкните папку Мои документы.
, дважды нажмите "Пользователи", дважды щелкните имя учетной записи, а затем дважды щелкните папку Мои документы.
Откройте меню "Инструменты", а затем выберите элемент Параметры папок.
Если меню Инструменты не отображается, нажмите клавишу ALT.
Откройте вкладку Вид, а затем нажмите Показывать скрытые файлы, папки и диски.
Снимите флажок Скрывать защищенные системные файлы, нажмите "Да", чтобы подтвердить действие, а затем нажмите кнопку ОК.
Найдите папку C:\Пользователи\Старое_имя_пользователя, где C — диск, на котором установлена ОС Windows, а "Старое_имя_пользователя" — имя профиля, из которого нужно скопировать файлы.
Выберите все файлы и папки в этой папке, за исключением следующих файлов:
Ntuser.dat
Ntuser.dat.log
Ntuser.ini
Откройте меню Правка, а затем выберите команду Копировать.
Если меню Правка не отображается, нажмите клавишу ALT.
Найдите папку C:\Пользователи\Новое_имя_пользователя, где C — диск, на котором установлена ОС Windows, а "Новое_имя_пользователя" — имя созданного вами нового профиля пользователя.
Откройте меню Правка, а затем выберите команду Вставить.
Если меню Правка не отображается, нажмите клавишу ALT.
Выйдите из системы, а затем войдите снова как новый пользователь.
Если в почтовой программе есть сообщения электронной почты, перед удалением старого профиля эти письма и адреса электронной почты необходимо импортировать в новый профиль. Если все работает правильно, можно удалить старый профиль.
[highlight=yellow]После 4 лет работы слетел мой профиль , восстанавливаю по совету "мягких"......[/highlight]
Компьютер принадлежит домену
Откройте консоль управления. Для этого нажмите кнопку Пуск Изображение кнопки
, введите в поле поиска mmc и нажмите клавишу ВВОД. Требуется разрешение администратора
Если отобразится соответствующий запрос, введите пароль администратора или подтвердите действие.
В области слева на консоли управления нажмите Локальные пользователи и группы.
Если пункт "Локальные пользователи и группы" не отображается, возможно, эта оснастка не была добавлена в консоль управления. Чтобы установить эту оснастку, выполните указанные ниже действия:
В консоли управления нажмите меню Файл и выберите команду Добавить или удалить оснастку.
Щелкните Локальные пользователи и группы, а затем нажмите кнопку Добавить.
Щелкните Локальный компьютер, Готово, а затем нажмите кнопку ОК.
Щелкните папку Пользователи.
Откройте меню Действие, а затем нажмите Новый пользователь.
Введите необходимые сведения в диалоговом окне, а затем нажмите Создать.
Создав учетные записи пользователей, нажмите кнопку Закрыть.
Перезагрузите компьютер.
Компьютер принадлежит рабочей группе
Откройте раздел "Учетные записи пользователей". Для этого нажмите кнопку Пуск Изображение кнопки
, выберите Панель управления, а затем последовательно нажмите Учетные записи и Семейная безопасность и Учетные записи пользователей.
Нажмите Управление учетной записью. Требуется разрешение администратора
Если отобразится соответствующий запрос, введите пароль администратора или подтвердите действие.
Выберите пункт Создать новую учетную запись.
Введите имя учетной записи пользователя, выберите ее тип, а затем нажмите Создать учетную запись.
Перезагрузите компьютер.
Копирование файлов в новый профиль пользователя
После создания нового профиля вы можете скопировать туда файлы из существующего профиля. Для выполнения этих инструкций вам необходимо иметь как минимум три учетные записи пользователя на компьютере, включая только что созданную.
Выполните вход в учетную запись, которая не является только что созданной или той, из которой нужно скопировать файлы.
Откройте папку "Мои документы ", нажав кнопку Пуск Изображение кнопки
и выбрав элемент Компьютер. Дважды щелкните жесткий диск, где установлена система Windows (как правило, это диск C
Откройте меню "Инструменты", а затем выберите элемент Параметры папок.
Если меню Инструменты не отображается, нажмите клавишу ALT.
Откройте вкладку Вид, а затем нажмите Показывать скрытые файлы, папки и диски.
Снимите флажок Скрывать защищенные системные файлы, нажмите "Да", чтобы подтвердить действие, а затем нажмите кнопку ОК.
Найдите папку C:\Пользователи\Старое_имя_пользователя, где C — диск, на котором установлена ОС Windows, а "Старое_имя_пользователя" — имя профиля, из которого нужно скопировать файлы.
Выберите все файлы и папки в этой папке, за исключением следующих файлов:
Ntuser.dat
Ntuser.dat.log
Ntuser.ini
Откройте меню Правка, а затем выберите команду Копировать.
Если меню Правка не отображается, нажмите клавишу ALT.
Найдите папку C:\Пользователи\Новое_имя_пользователя, где C — диск, на котором установлена ОС Windows, а "Новое_имя_пользователя" — имя созданного вами нового профиля пользователя.
Откройте меню Правка, а затем выберите команду Вставить.
Если меню Правка не отображается, нажмите клавишу ALT.
Выйдите из системы, а затем войдите снова как новый пользователь.
Если в почтовой программе есть сообщения электронной почты, перед удалением старого профиля эти письма и адреса электронной почты необходимо импортировать в новый профиль. Если все работает правильно, можно удалить старый профиль.