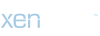Resistant
Премиум
Для установки нам понадобится скачанный файл-образ Windows 10 (формат ISO), записанный на DVD-диск или USB-флешку.
Необходимо перезагрузить компьютер и зайти в Boot Menu

как это сделать смотрим в этой теме
Если все выполнено верно сделано пойдет загрузка с выбранного вами устройства
После этого на экране должно появиться окно «Установка Windows» Здесь необходимо выбрать язык интерфейса и клавиатуры, а также формат времени.
Читать дальше

После этого появится окно с кнопкой «Установить«, которую необходимо нажать.

Далее появится надпись «Начало установки».

Вводим ключ продукта который у нас есть и нажимаем «Далее» (Если такого нет нажимаем «Пропустить»)

Затем пользовательское соглашение Microsoft. Нужно поставить галочку около надписи «Я принимаю условия соглашения«, а потом нажать «Далее«.

После появится окно выбора типа установки:
Обновление: устанока Windows с сохранением файлов, параметров и приложений
Выборочная: только установка Windows (для опытных пользователей)
Выбираем второй вариант и продолжаем.

Список доступных разделов жестких дисков (в нашем случае — это единственный диск, пространство на котором не размечено).

Выбираем диск с неразмеченным пространством, а затем щелкаем по кнопке «Создать». У нас появится поле для ввода объема создаваемого раздела и жмем «Применить».

Мастер установки сообщит, что для корректной работы будет создан небольшой раздел, размером в 500Мб, который будет использоваться для хранения системных файлов. Жмем «ОК».

В итоге было создано два раздела:
Первый (объемом 500 Мб) — для работы системы.
Второй (объемом 59,5 Гб) — раздел, который будет отформатирован и куда будет установлена система

Теперь начнется установка Windows 10 на компьютер.

По завершению установки, будет произведена автоматическая перезагрузка компьютера
после перезагрузки система начнет установку начальных параметров конфигурации Windows 10.

Далее экран выбора настроек. Жмём «Использовать стандартные параметры«.

На следующем этапе выберите режим использования компьютера в сети. Если это домашний компьютер, выберите вариант Я владею этим компьютером. Если же компьютер следует подключить к доменной сети, выберите вариант Моя организация.

Создание учетной записи
Вход в систему с учетной записью Microsoft: введите адрес электронной почты и пароль учетной записи Microsoft. Здесь же вы можете создать новую учетную запись Microsoft если у вас ее еще нет.

Если вы выполнили вход при помощи учетной записи Microsoft, то вам будет доступна авторизация в Windows при помощи ПИН-кода. Вы можете воспользоваться такой возможностью нажав кнопку Использовать ПИН-код или пропустить этот шаг.


Если вы хотите использовать синхронизацию с One Drive, то на следующем шаге нажмите кнопку Далее. В противном случае выберите вариант По умолчанию сохранять новые файлы только на этом ПК.

После этого начнется автоматическая настройка аккаунта.

Установка Windows 10 завершена, перед нами появился рабочий стол

Необходимо перезагрузить компьютер и зайти в Boot Menu

как это сделать смотрим в этой теме
Пожалуйста,
Вход
или
Регистрация
для просмотра содержимого URL-адресов!
Если все выполнено верно сделано пойдет загрузка с выбранного вами устройства
После этого на экране должно появиться окно «Установка Windows» Здесь необходимо выбрать язык интерфейса и клавиатуры, а также формат времени.
Читать дальше

После этого появится окно с кнопкой «Установить«, которую необходимо нажать.

Далее появится надпись «Начало установки».

Вводим ключ продукта который у нас есть и нажимаем «Далее» (Если такого нет нажимаем «Пропустить»)

Затем пользовательское соглашение Microsoft. Нужно поставить галочку около надписи «Я принимаю условия соглашения«, а потом нажать «Далее«.

После появится окно выбора типа установки:
Обновление: устанока Windows с сохранением файлов, параметров и приложений
Выборочная: только установка Windows (для опытных пользователей)
Выбираем второй вариант и продолжаем.

Список доступных разделов жестких дисков (в нашем случае — это единственный диск, пространство на котором не размечено).

Выбираем диск с неразмеченным пространством, а затем щелкаем по кнопке «Создать». У нас появится поле для ввода объема создаваемого раздела и жмем «Применить».

Мастер установки сообщит, что для корректной работы будет создан небольшой раздел, размером в 500Мб, который будет использоваться для хранения системных файлов. Жмем «ОК».

В итоге было создано два раздела:
Первый (объемом 500 Мб) — для работы системы.
Второй (объемом 59,5 Гб) — раздел, который будет отформатирован и куда будет установлена система

Теперь начнется установка Windows 10 на компьютер.

По завершению установки, будет произведена автоматическая перезагрузка компьютера
после перезагрузки система начнет установку начальных параметров конфигурации Windows 10.

Далее экран выбора настроек. Жмём «Использовать стандартные параметры«.

На следующем этапе выберите режим использования компьютера в сети. Если это домашний компьютер, выберите вариант Я владею этим компьютером. Если же компьютер следует подключить к доменной сети, выберите вариант Моя организация.

Создание учетной записи
Вход в систему с учетной записью Microsoft: введите адрес электронной почты и пароль учетной записи Microsoft. Здесь же вы можете создать новую учетную запись Microsoft если у вас ее еще нет.

Если вы выполнили вход при помощи учетной записи Microsoft, то вам будет доступна авторизация в Windows при помощи ПИН-кода. Вы можете воспользоваться такой возможностью нажав кнопку Использовать ПИН-код или пропустить этот шаг.


Если вы хотите использовать синхронизацию с One Drive, то на следующем шаге нажмите кнопку Далее. В противном случае выберите вариант По умолчанию сохранять новые файлы только на этом ПК.

После этого начнется автоматическая настройка аккаунта.

Установка Windows 10 завершена, перед нами появился рабочий стол

Последнее редактирование: